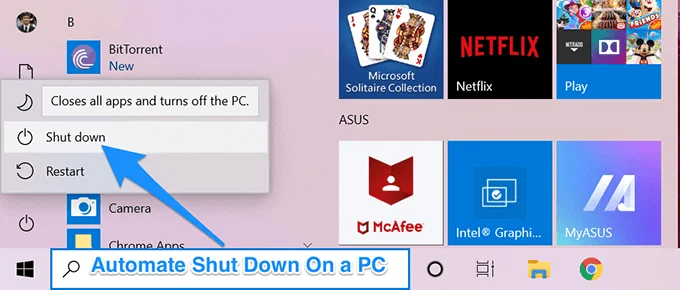Windows cho phép bạn tự động hóa một số tác vụ trên máy tính và một trong những tác vụ này là tự động tắt máy tính của bạn. Bạn thực sự có thể tạo lịch tắt máy tự động tắt máy tính của bạn vào thời gian được chỉ định.
Việc thiết lập tính năng tự động tắt máy tính trên PC chạy Windows khá dễ dàng và nhanh chóng. Trên thực tế, có nhiều cách để thực hiện nhiệm vụ và bạn có thể tiến hành bất kỳ cách nào trong số đó mà bạn nghĩ là thuận tiện cho mình.
Nội dung bài viết
Tự động tắt máy tính bằng Run
Nếu bạn muốn tự động tắt máy tính của mình, chẳng hạn như sau 30 phút, sử dụng Run để tạo lịch trình sẽ là cách tốt nhất và nhanh nhất.
Tất cả những gì bạn cần làm về cơ bản là nhập một lệnh vào hộp thoại Run và nó sẽ tắt máy của bạn khi khoảng thời gian bạn đã chọn kết thúc.
- Nhấn nút Thắng + R để mở hộp thoại Chạy.
- Nhập lệnh sau vào hộp và nhấn Đi vào. Đảm bảo thay thế 1800 giây với thời gian của riêng bạn.
tắt máy -s -t 1800
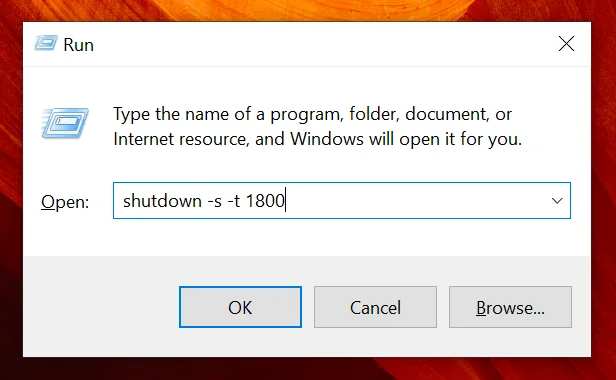
Máy tính của bạn sẽ tắt khi thời gian được chỉ định trong giây trôi qua.
Sử dụng Command Prompt để tự động tắt máy tính
Nếu bạn là người yêu thích Command Prompt và thích sử dụng nó để thực hiện các công việc của mình, bạn cũng có thể sử dụng nó để tạo lịch tắt máy trên máy tính của mình.
- Nhấn nút Thắng + R các phím cùng một lúc.
- Gõ vào cmd trong hộp trên màn hình của bạn và nhấn Đi vào. Nó sẽ mở ra một cửa sổ Command Prompt.
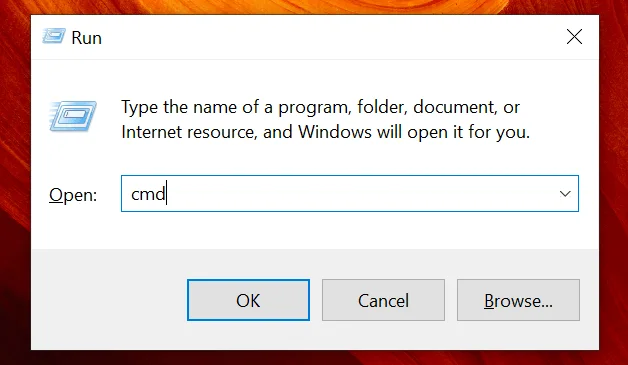
- Khi cửa sổ Command Prompt mở ra, hãy nhập lệnh sau và nhấn Đi vào. Đảm bảo thay thế 1800 giây với bất kỳ thời gian nào bạn muốn sử dụng.
tắt máy -s -t 1800
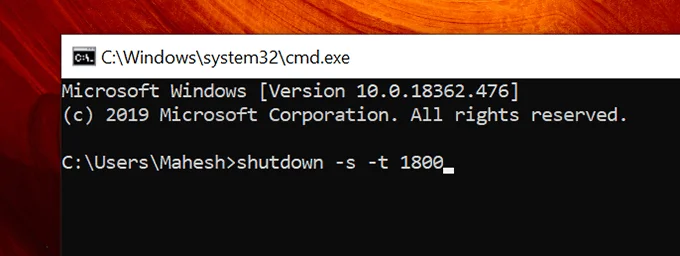
Lên lịch tự động tắt máy tính với công cụ lập lịch tác vụ
Nếu bạn nhận thấy, hai phương pháp trên có thể giúp bạn tắt máy nhưng chúng không cho phép bạn chỉ định ngày và giờ cụ thể để tắt máy. Điều gì sẽ xảy ra nếu bạn muốn tắt máy tính của mình lúc 10 giờ tối mỗi đêm?
Đó là nơi mà Task Scheduler xuất hiện trong hình. Nó cho phép bạn đặt lịch tắt cho bất kỳ ngày và giờ đã chọn nào cũng như cho phép bạn đặt lịch định kỳ. Bằng cách này, nếu bạn muốn máy tính của mình tắt lúc 10 giờ tối mỗi đêm, bạn có thể thực hiện bằng cách sử dụng tiện ích.
- Sử dụng hộp tìm kiếm Cortana để tìm kiếm Bảng kế hoạch. Nhấp vào nó khi nó xuất hiện trong kết quả tìm kiếm.
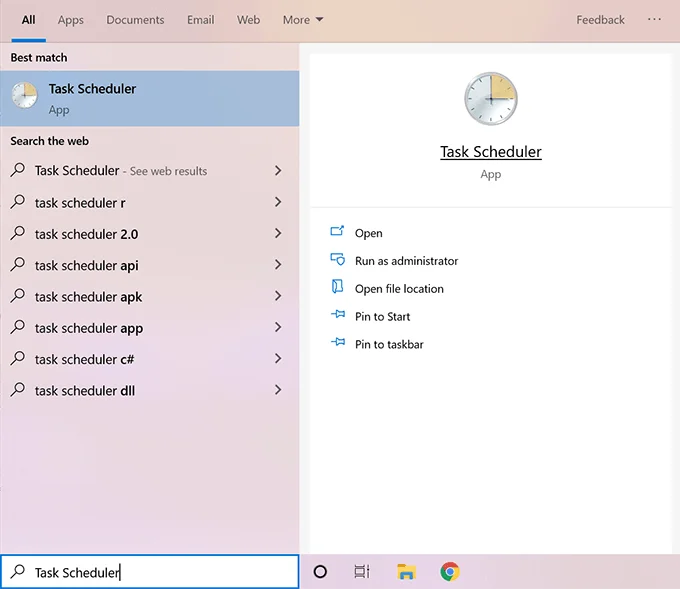
- Khi tiện ích mở ra, bạn sẽ tìm thấy một số tùy chọn mà bạn có thể chọn. Tìm một trong đó nói Tạo tác vụ cơ bản trong thanh bên phải và nhấp vào nó để mở nó.
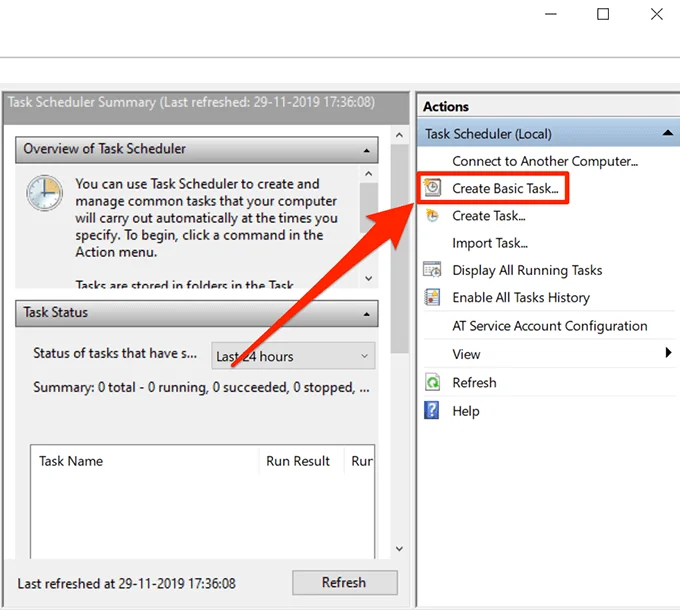
- Màn hình sau yêu cầu tên và mô tả nhiệm vụ của bạn. Bạn có thể sử dụng bất kỳ tên nào cho nhiệm vụ miễn là bạn có thể nhận ra nhiệm vụ đó dùng để làm gì. Sau đó bấm vào Kế tiếp để tiếp tục.
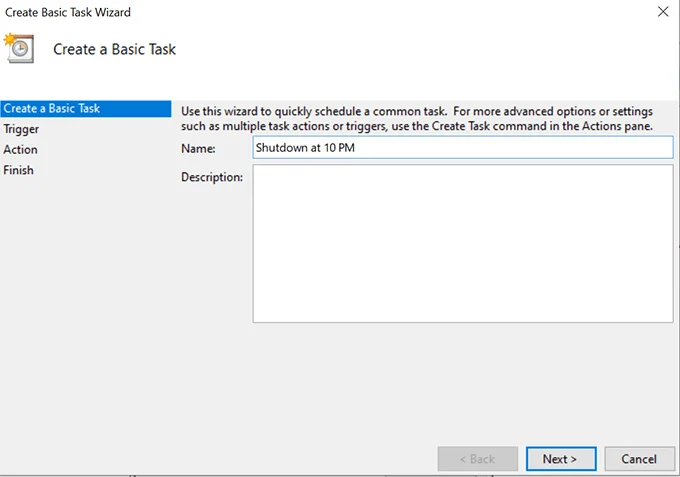
- Bây giờ nó sẽ hỏi khi nào bạn muốn chạy tác vụ của mình. Nếu bạn muốn một nhiệm vụ định kỳ, bạn có thể chọn các tùy chọn của mình cho phù hợp. Nếu bạn chỉ muốn tác vụ chạy một lần, hãy chọn Một lần va đanh Kế tiếp ở dưới cùng.
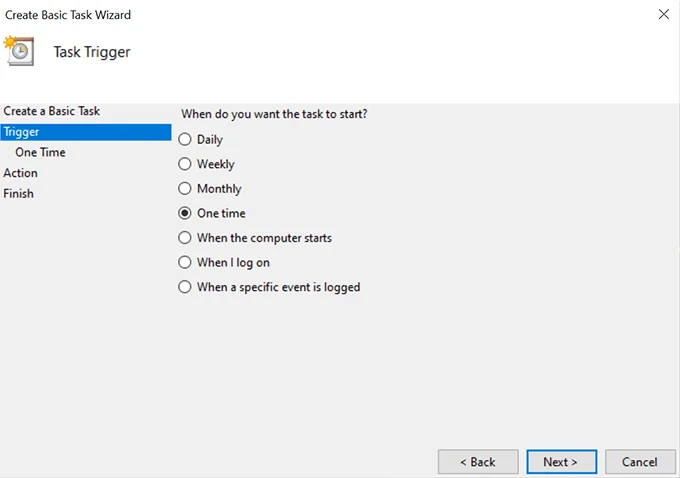
- Bây giờ bạn có thể đặt thời gian bắt đầu của nhiệm vụ. Đây là ngày giờ mà máy tính của bạn sẽ tự động tắt. Sử dụng các hộp lịch và thời gian để điền thông tin và sau đó nhấp vào Kế tiếp để tiếp tục.
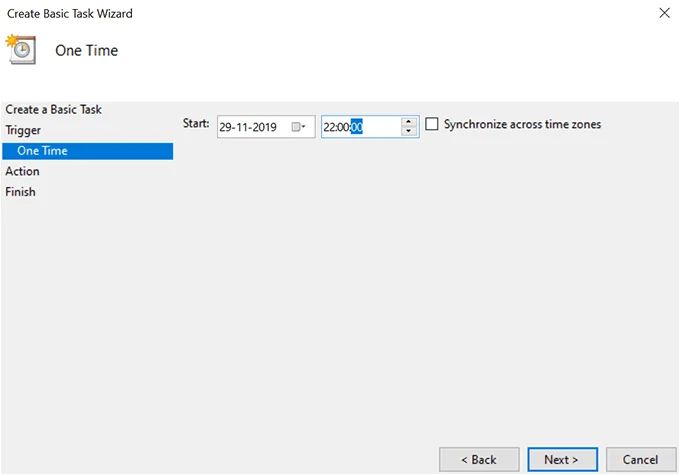
- Nó sẽ hỏi bạn muốn thực hiện hành động nào khi tác vụ chạy. Chọn tùy chọn cho biết Bắt đầu một chương trình và nhấp vào Kế tiếp.
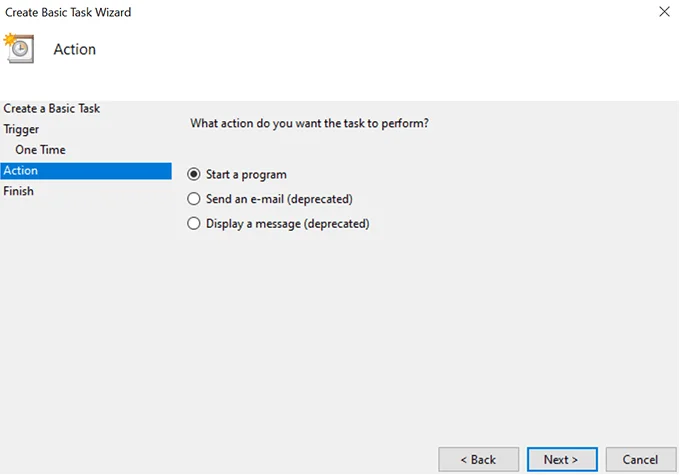
- Bạn cần chọn tiện ích tắt máy trên màn hình này. Bấm vào Duyệt qua và nó sẽ cho phép bạn duyệt qua các tệp của mình.
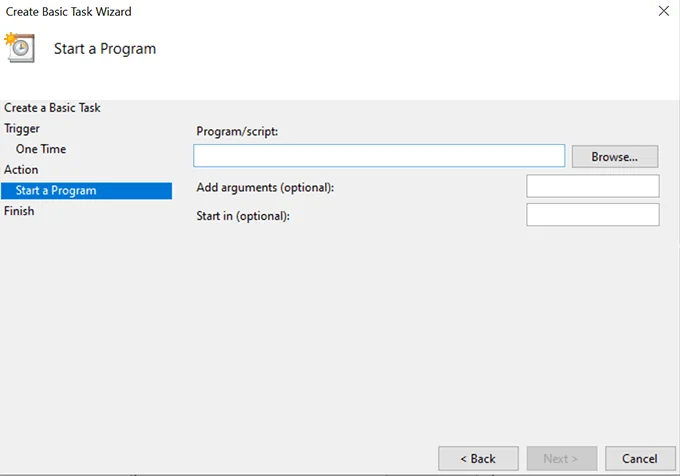
- Hướng tới C: Windows System32 và tìm và nhấp đúp vào shutdown.exe.
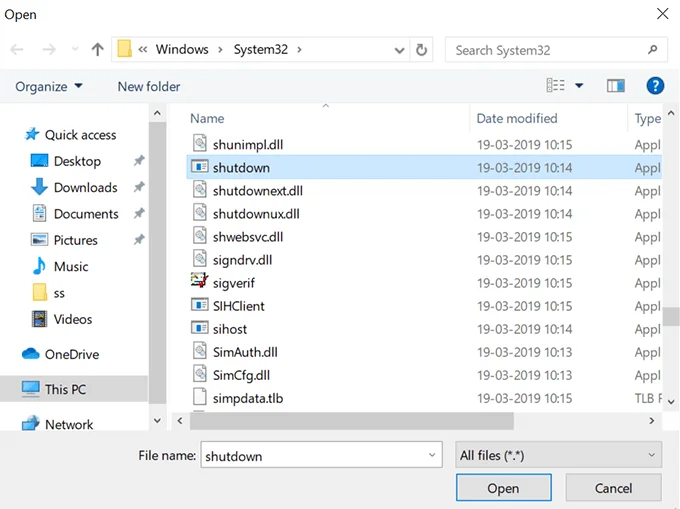
- Tiện ích tắt máy thực sự yêu cầu một ‘đối số’ để nó tắt máy của bạn. Đi vào -S trong lĩnh vực nói rằng Thêm đối số vì vậy tiện ích sẽ tắt hệ thống của bạn và không thực hiện bất kỳ tác vụ nào khác như khởi động lại hoặc đưa PC của bạn vào chế độ ngủ. Sau đó bấm vào Kế tiếp để tiếp tục.
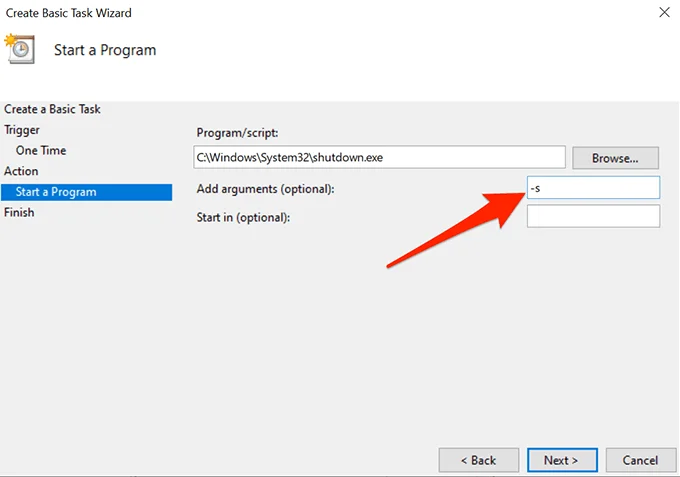
- Bây giờ bạn đang ở trên màn hình cuối cùng của nhiệm vụ. Xác nhận mọi thứ theo thứ tự và sau đó nhấp vào Hoàn thành để hoàn tất việc tạo lịch tắt.
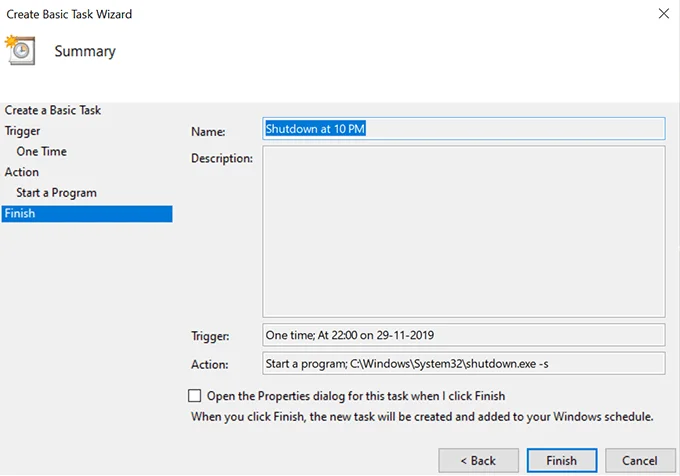
Nhiệm vụ của bạn trong Trình lập lịch tác vụ sẽ tự động được kích hoạt vào ngày giờ bạn đã chọn và sẽ tự động tắt máy tính của bạn. Đảm bảo rằng bạn không làm bất cứ điều gì trên máy tính của mình vào thời điểm tắt máy, nếu không bạn có nguy cơ bị mất công việc.
Sử dụng bộ hẹn giờ ngủ để tự động tắt PC chạy Windows
Task Scheduler hoàn thành công việc nhưng nó không phải là cách dễ nhất để tạo lịch tắt. Như bạn có thể thấy, đối với mỗi lần tạo lịch biểu, nó yêu cầu bạn phải trải qua một số màn hình trước khi nhiệm vụ của bạn sẵn sàng.
Nếu đây là điều bạn không muốn dành thời gian của mình và bạn muốn một cách nhanh hơn, ứng dụng của bên thứ ba có thể giúp bạn.
Nhập Sleep Timer, một ứng dụng di động miễn phí dành cho PC Windows của bạn, cho phép bạn tắt máy tính của mình vào thời điểm đã chọn mà không cần chuyển qua nhiều màn hình. Tất cả những gì nó có là một màn hình duy nhất nơi bạn có thể xác định cài đặt của mình và lịch trình của bạn đã sẵn sàng.
- Tải ứng dụng xuống máy tính của bạn và nhấp đúp vào ứng dụng đó để mở.
- Trên màn hình chính, bạn có nhiều cách để tắt máy tính của mình. Bạn cần cấu hình nó như sau để nó tắt máy của bạn vào thời điểm bạn đã chọn.
Chế độ – chọn Thời gian
Hoạt động – bảo đảm Tắt đã được chọn
Thực hiện hành động tại – chọn thời gian mong muốn khi bạn muốn tắt PC của mình
Sau đó bấm vào biểu tượng play để bắt đầu nhiệm vụ.
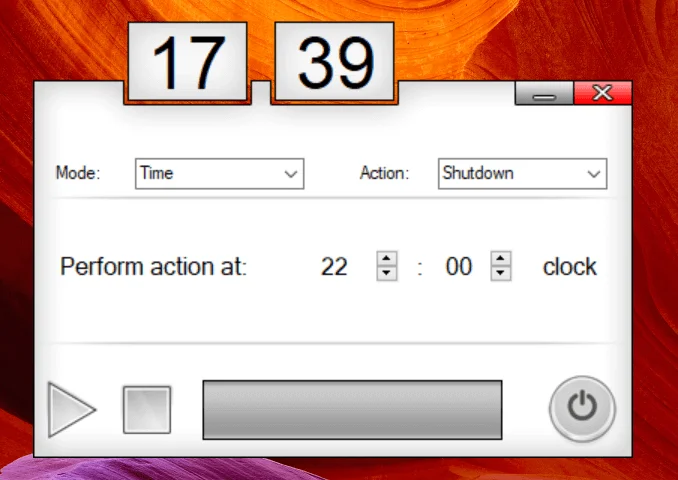
Nó sẽ hiển thị cho bạn thời gian còn lại trước khi máy tính của bạn tắt.