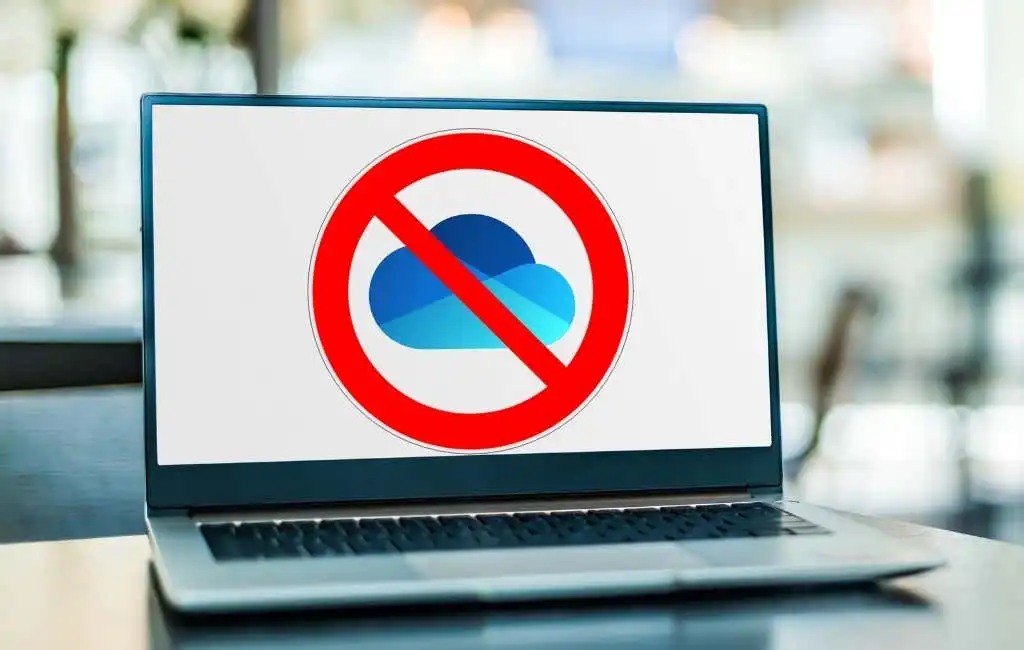Bạn có muốn ngăn OneDrive đồng bộ hóa trên PC Windows của mình không? Bạn có nhiều cách để biến điều đó thành hiện thực. Ví dụ: bạn có thể tạm dừng một thời gian ngắn tất cả hoạt động OneDrive, ngăn nó tải xuống hoặc sao lưu các thư mục cụ thể, hạn chế nó trong các mạng không được đo lường và hơn thế nữa. Bạn thậm chí có thể sử dụng mọi cách và hủy kích hoạt hoặc gỡ cài đặt OneDrive nếu đó là những gì bạn muốn.
Trong hướng dẫn này, bạn sẽ tìm hiểu về các phương pháp khác nhau mà bạn có thể sử dụng để ngăn dịch vụ lưu trữ đám mây phổ biến của Microsoft đồng bộ hóa tệp và thư mục trên PC. Chúng áp dụng cho cả phiên bản OneDrive trên Windows 11 và Windows 10.
Nội dung bài viết
1. Tạm dừng Tất cả Hoạt động OneDrive
Bạn có thể tạm dừng OneDrive tạm thời — ngay cả khi nó đang đồng bộ hóa nội dung — bất cứ khi nào bạn muốn trong Windows 11 và Windows 10. Điều đó khá hữu ích nếu bạn muốn giải phóng băng thông trên kết nối internet chậm hơn.
Để tạm dừng OneDrive, chỉ cần chọn Một ổ đĩa biểu tượng đám mây gần khu vực thông báo và chọn Giúp đỡ & Settings > Tạm dừng đồng bộ hóa. Sau đó, chọn khoảng thời gian—2 giờ, 8 giờhoặc 24 tiếng. Nếu bạn không thấy biểu tượng OneDrive, hãy chọn Hiển thị các biểu tượng ẩn mũi tên trên thanh tác vụ.
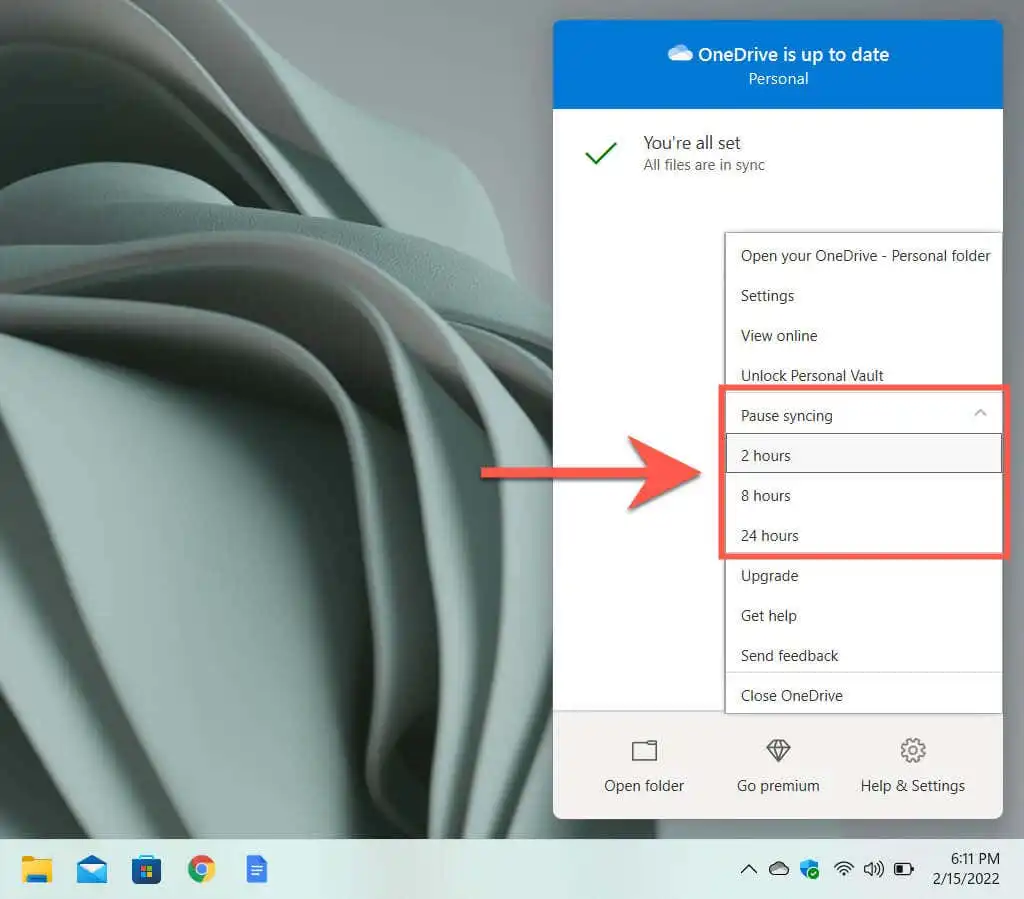
OneDrive sẽ tự động bắt đầu đồng bộ hóa sau khoảng thời gian bạn chọn. Hoặc, mở lại Một ổ đĩa menu một lần nữa và chọn Tiếp tục đồng bộ hóa để làm cho nó đồng bộ hóa theo cách thủ công. Tạm dừng và tiếp tục tải lên và tải xuống cũng có thể giúp khắc phục sự cố đồng bộ hóa trong Microsoft OneDrive.
2. Đóng ứng dụng OneDrive
Cũng có thể ngăn OneDrive đồng bộ hóa vô thời hạn bằng cách đóng nó. Để làm điều đó, hãy chọn Microsoft OneDrive biểu tượng và chọn Giúp đỡ & Settings > Đóng OneDrive. Sau đó, chọn Đóng OneDrive một lần nữa để xác nhận.
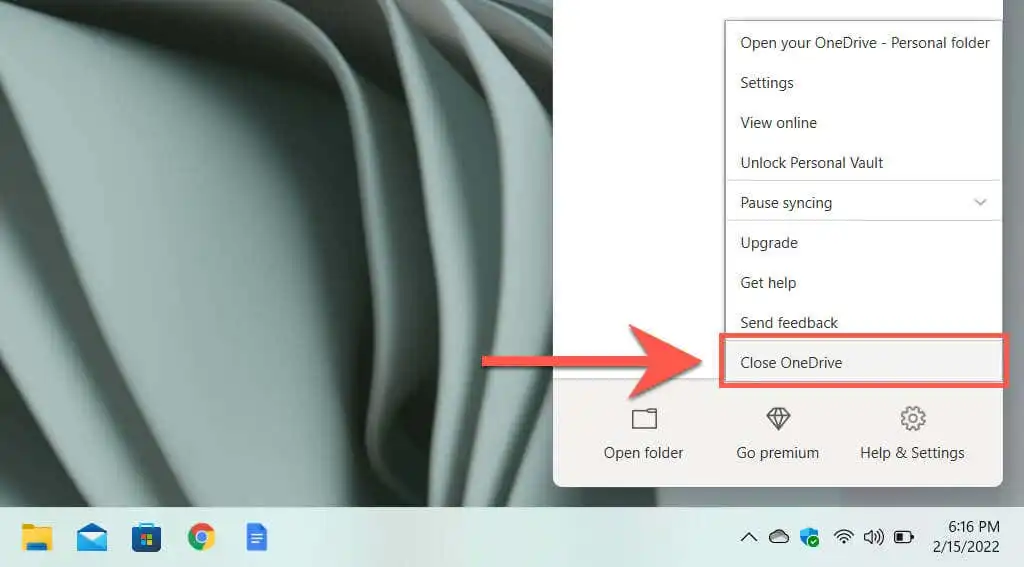
Chỉ cần tìm kiếm Một ổ đĩa và mở nó qua Bắt đầu menu bất cứ khi nào bạn muốn bắt đầu đồng bộ hóa lại. Nó cũng sẽ tự động khởi chạy vào lần tiếp theo bạn khởi động lại máy tính của mình.
Nếu bạn đóng OneDrive nhưng cũng muốn nó ngừng khởi chạy tự động sau khi PC khởi động lại, chỉ cần mở Microsoft OneDrive hộp thoại — chọn Settings trên Một ổ đĩa menu — và xóa Tự động khởi động OneDrive khi tôi đăng nhập vào Windows hộp dưới Settings chuyển hướng.
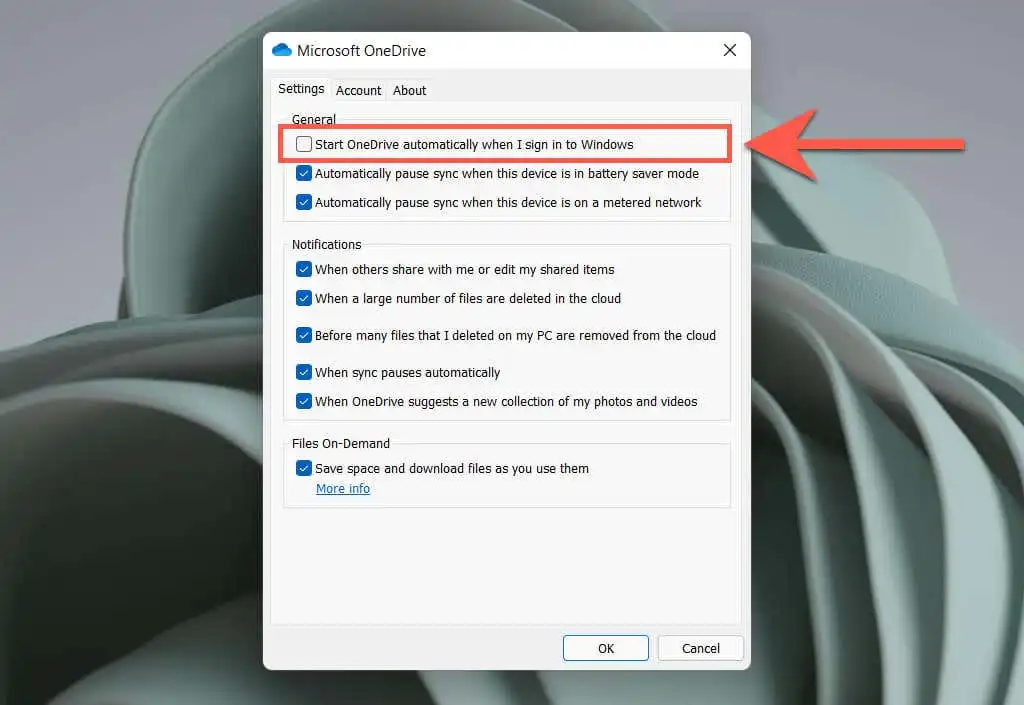
3. Tạm dừng OneDrive trên mạng được đo
Bạn cũng có thể ngăn OneDrive đồng bộ hóa trên một mạng cụ thể bằng cách thiết lập nó làm kết nối được đo lường trong Windows 11/10. Để làm điều đó, hãy mở Wifi/Ethernet qua khay hệ thống và chọn Thông tin (Windows 11) hoặc Properties (Windows 10).
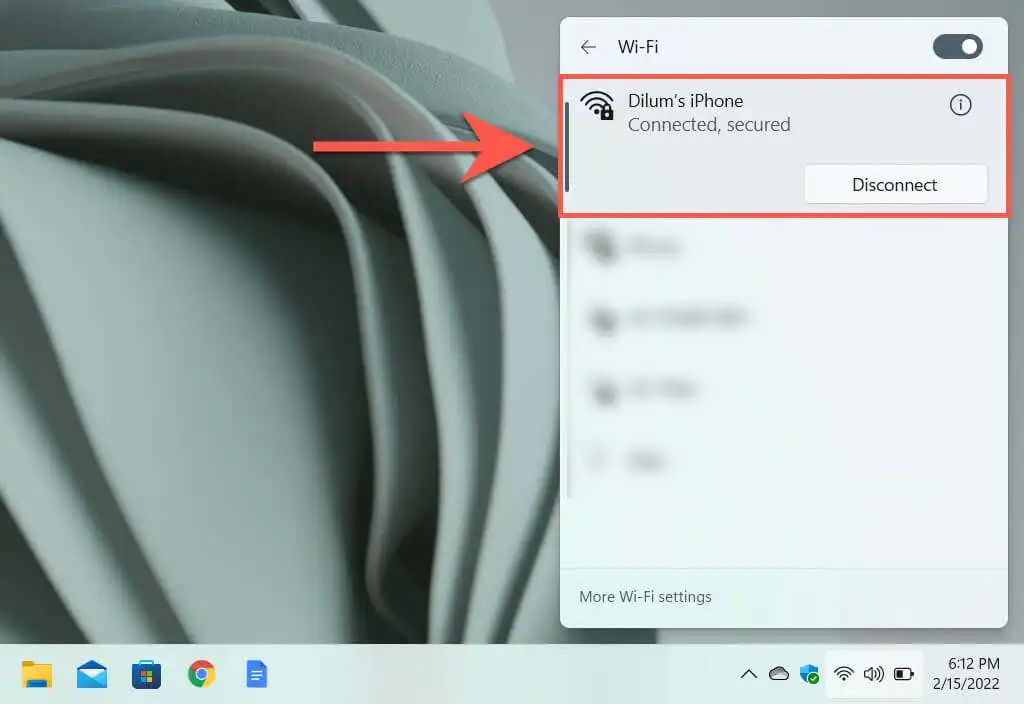
Trên màn hình thuộc tính của mạng Wi-Fi / Ethernet sau đó hiển thị, hãy bật công tắc bên cạnh Kết nối được đo lường (Windows 11) hoặc Thiết lập như kết nối đồng hồ (Windows 10). Điều đó sẽ ngay lập tức tạm dừng đồng bộ hóa OneDrive trên PC của bạn.
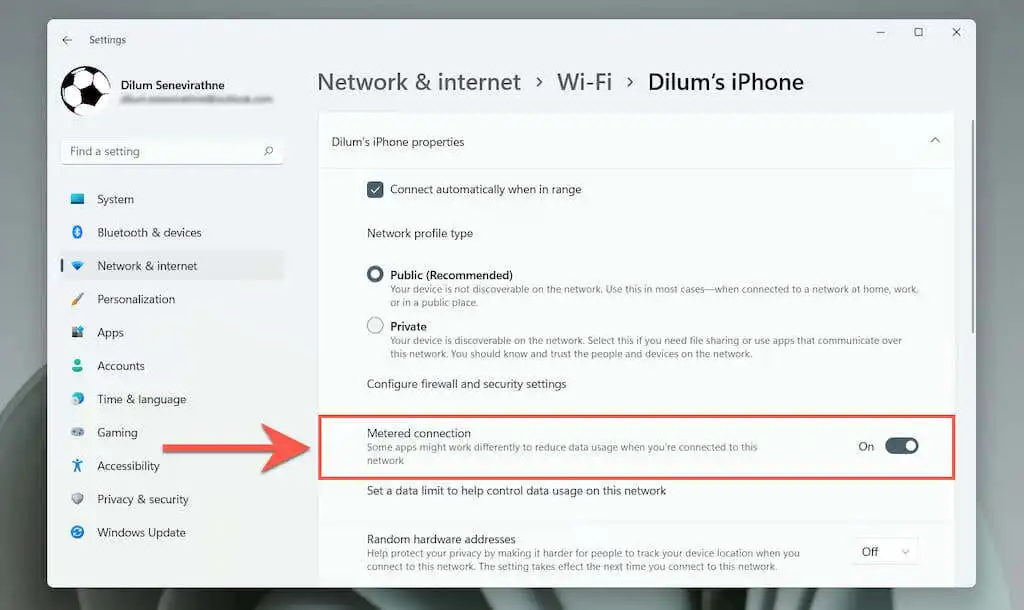
Nếu điều đó không tạm dừng OneDrive, hãy mở OneDrive’s Settings hộp thoại và chọn hộp bên cạnh Tự động tạm dừng đồng bộ hóa khi thiết bị này ở trên mạng được đo lường Lựa chọn.
4. Tạm dừng OneDrive ở Chế độ tiết kiệm pin
Bạn có lo lắng về việc OneDrive ảnh hưởng đến tuổi thọ pin của máy tính xách tay của bạn không? Bật Chế độ tiết kiệm pin sẽ tự động tạm dừng tất cả hoạt động OneDrive. Vì vậy, hãy bắt đầu bằng cách mở Settings ứng dụng trong Windows 11/10.
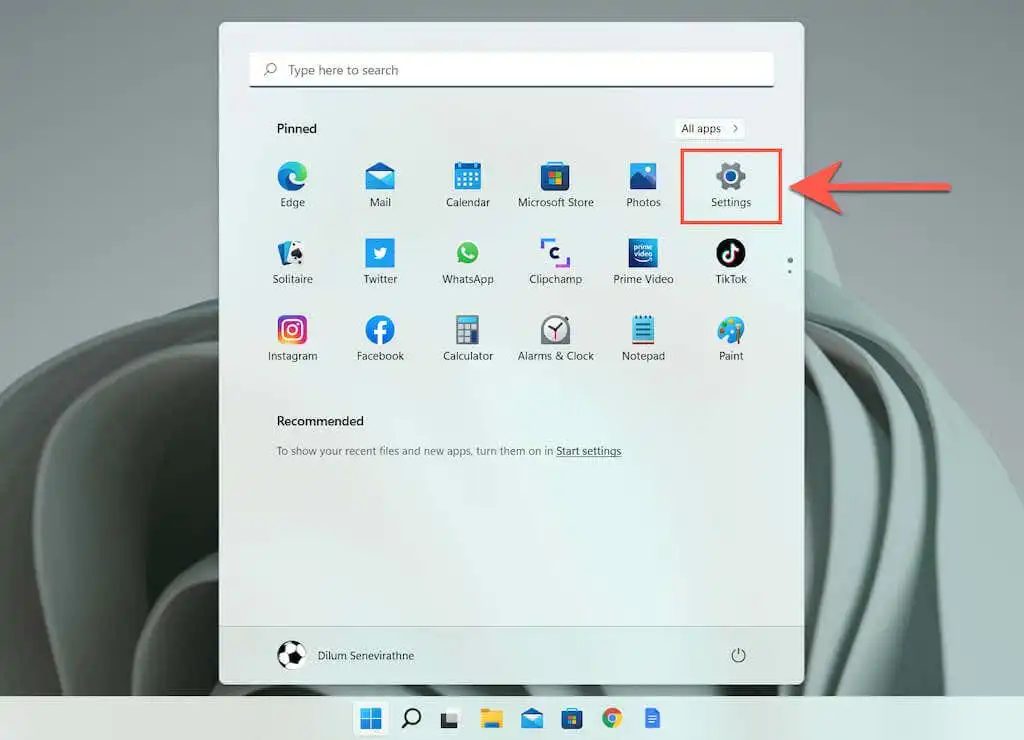
Sau đó đi đến Hệ thống > Nguồn & Pin/Pin > Tiết kiệm pin và chọn Bật ngay kế bên Tiết kiệm pin. Chế độ Tiết kiệm pin cũng sẽ tự động hoạt động khi thời lượng pin giảm xuống dưới 20%. Tuy nhiên, bạn có thể mở Tự động bật trình tiết kiệm pin tại và tăng lên 50%.
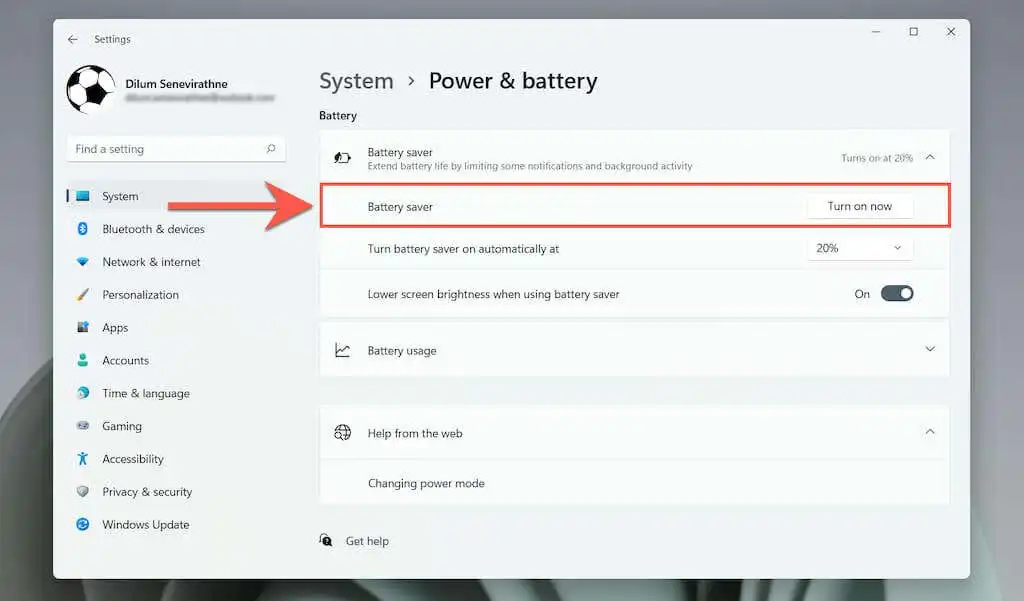
Nếu việc kích hoạt Chế độ tiết kiệm pin không tạm dừng OneDrive, hãy mở OneDrive’s Settings hộp thoại và chọn hộp bên cạnh Tự động tạm dừng đồng bộ hóa khi thiết bị này ở chế độ tiết kiệm pin.
5. Ngừng đồng bộ hóa các thư mục OneDrive cụ thể
Theo mặc định, OneDrive đồng bộ hóa tất cả các tệp và thư mục của bạn từ máy chủ Microsoft với PC của bạn. Tuy nhiên, bạn có thể chỉ định OneDrive để đồng bộ hóa những gì bạn muốn. Để làm điều đó, hãy mở OneDrive Settings hộp thoại, chuyển sang Tài khoản và chọn Chọn thư mục khuy ao.
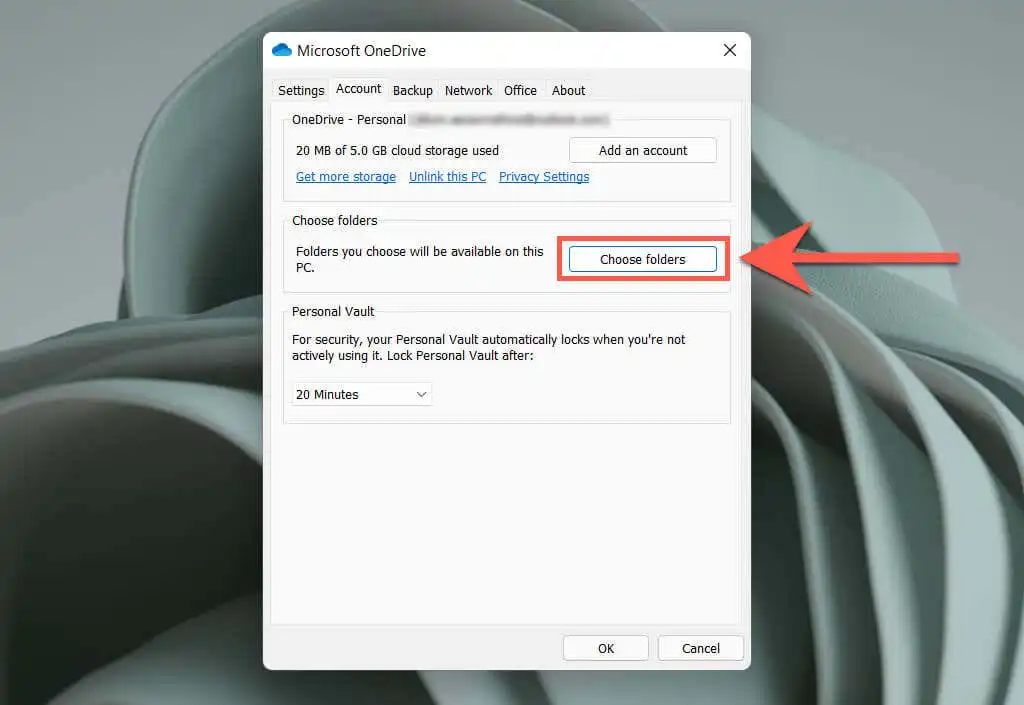
Trên Chọn thư mục cửa sổ bật lên sau đó hiển thị, bỏ chọn hộp bên cạnh bất kỳ tệp và thư mục nào bạn muốn OneDrive ngừng đồng bộ hóa với PC của mình. Đừng quên chọn OK để lưu các thay đổi của bạn.
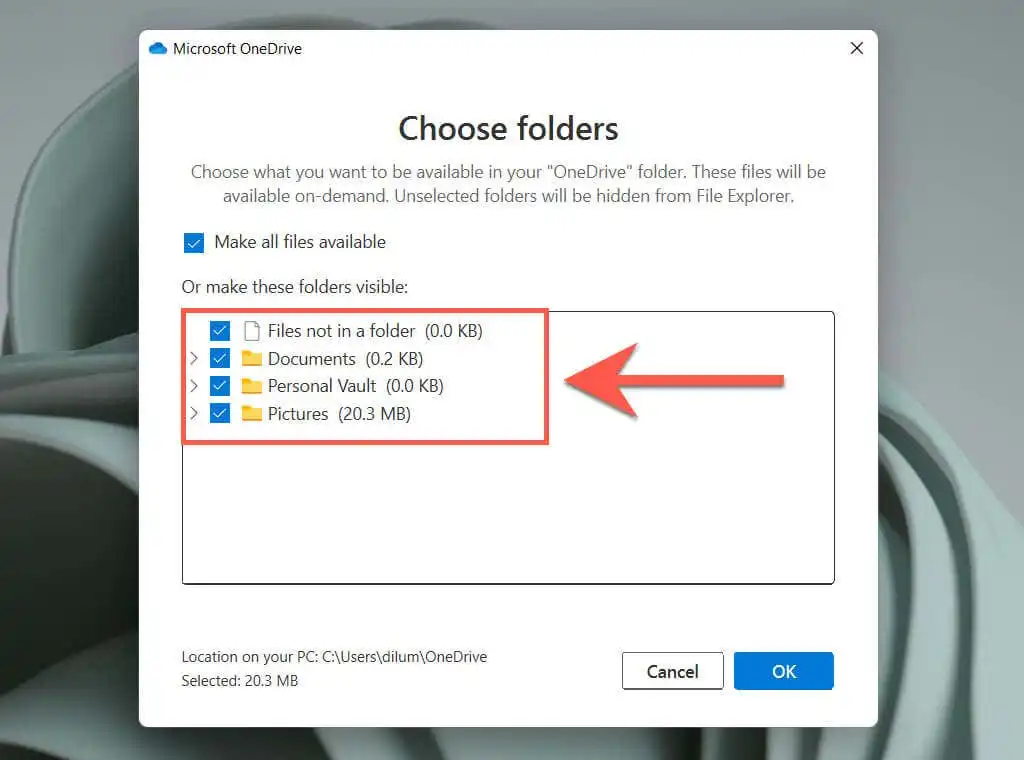
6. Quản lý Thư mục Sao lưu OneDrive
OneDrive sao lưu các thư mục Ảnh, Máy tính để bàn và Tài liệu trên PC của bạn theo mặc định, nhưng điều đó có thể nhanh chóng làm đầy gói lưu trữ đám mây của bạn. Để quản lý các thư mục sao lưu của bạn, hãy mở OneDrive Settings hộp thoại, chuyển sang Sao lưu và chọn Quản lý sao lưu khuy ao.
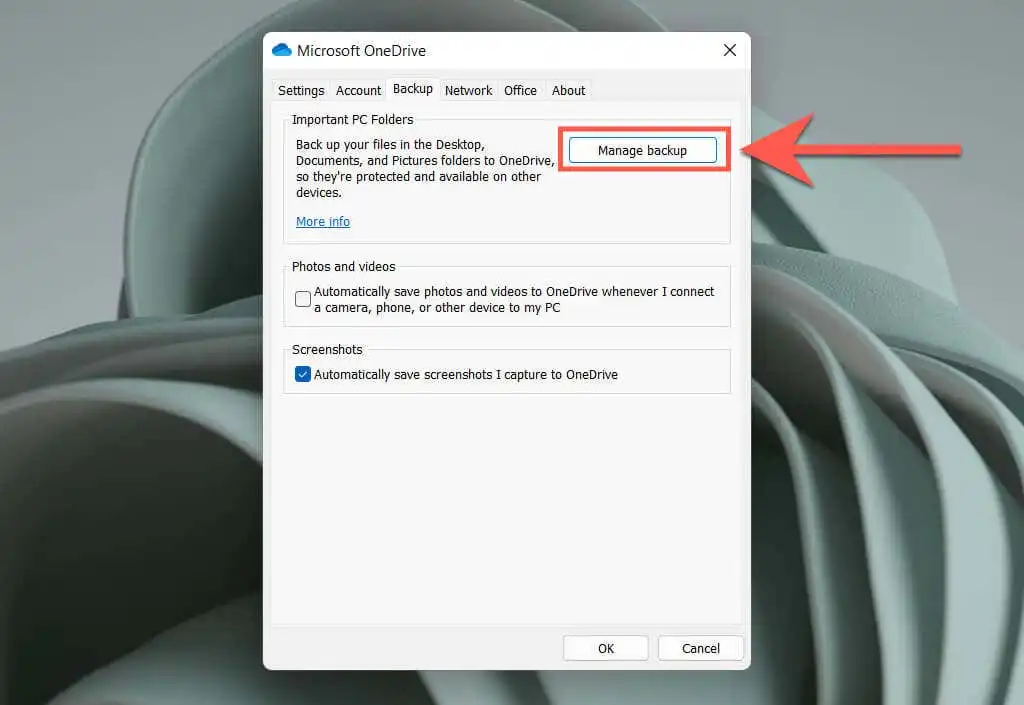
Trên Quản lý sao lưu thư mục cửa sổ bật lên hiển thị, hãy bỏ chọn bất kỳ thư mục nào bạn không muốn OneDrive sao lưu vào đám mây.
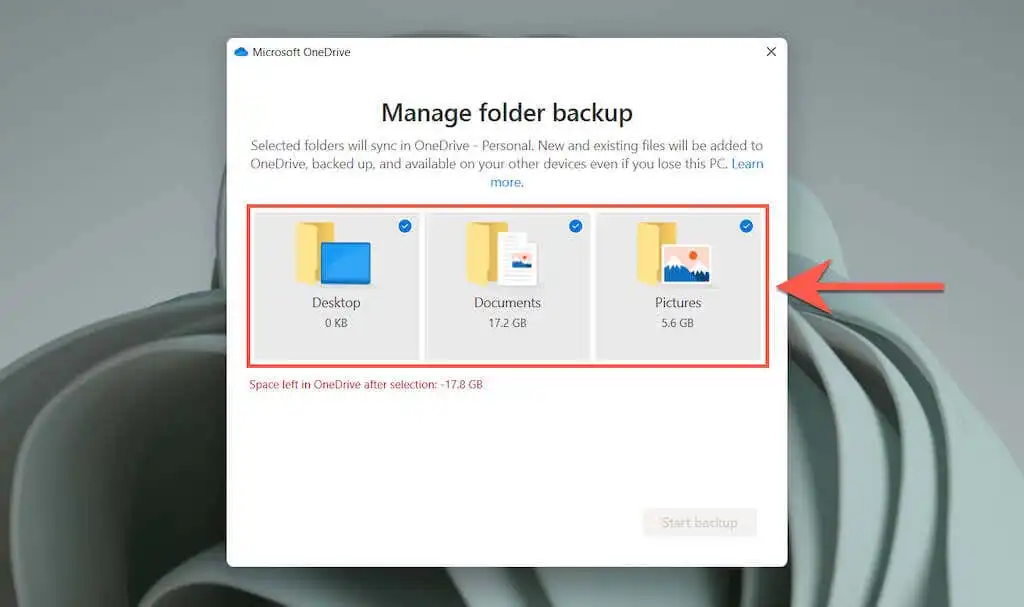
7. Ngừng đồng bộ hóa các ứng dụng Office với OneDrive
Bạn có muốn ngăn các ứng dụng Microsoft Office đồng bộ tệp với OneDrive không? Trong OneDrive’s Settings hộp thoại, chỉ cần chuyển sang Văn phòng tab và bỏ chọn hộp bên cạnh Sử dụng các ứng dụng Office để đồng bộ hóa các tệp mà tôi mở.
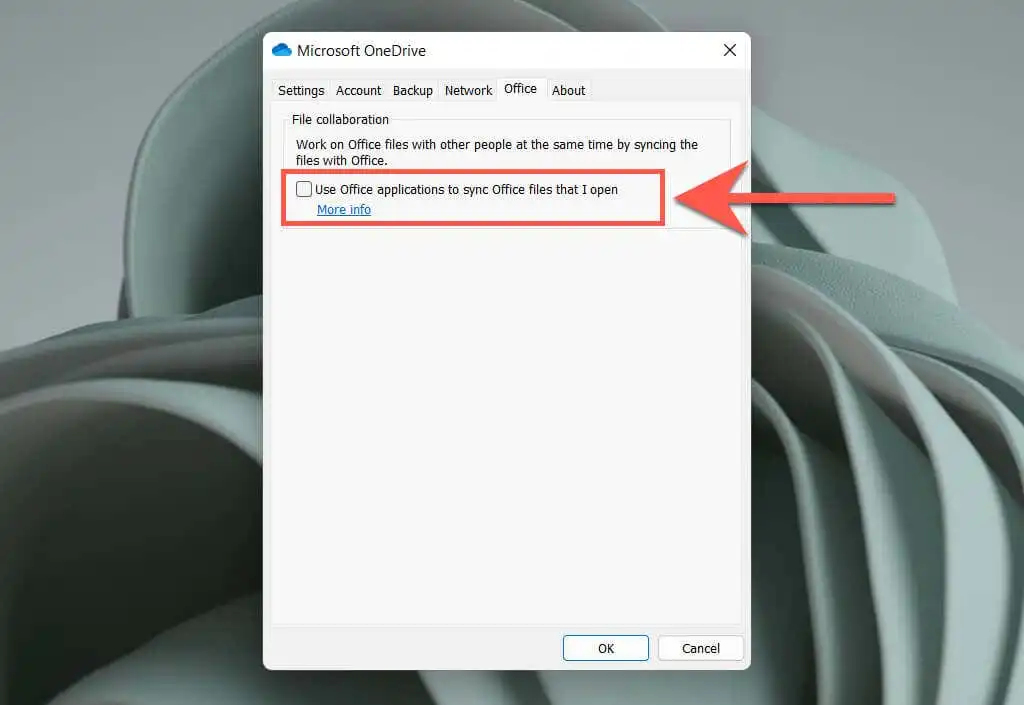
8. Ngừng đồng bộ hóa ảnh, video và ảnh chụp màn hình với OneDrive
OneDrive có thể lưu trữ ảnh và video từ các thiết bị bên ngoài — chẳng hạn như máy ảnh và điện thoại thông minh — mà bạn kết nối với PC của mình. Nó cũng có khả năng tự động tải lên và lưu ảnh chụp màn hình của bạn. Nếu bạn muốn dừng bất kỳ điều gì trong số đó, hãy mở Microsoft OneDrive hộp thoại và xóa các hộp kiểm bên dưới Ảnh và video và Ảnh chụp màn hình các phần.
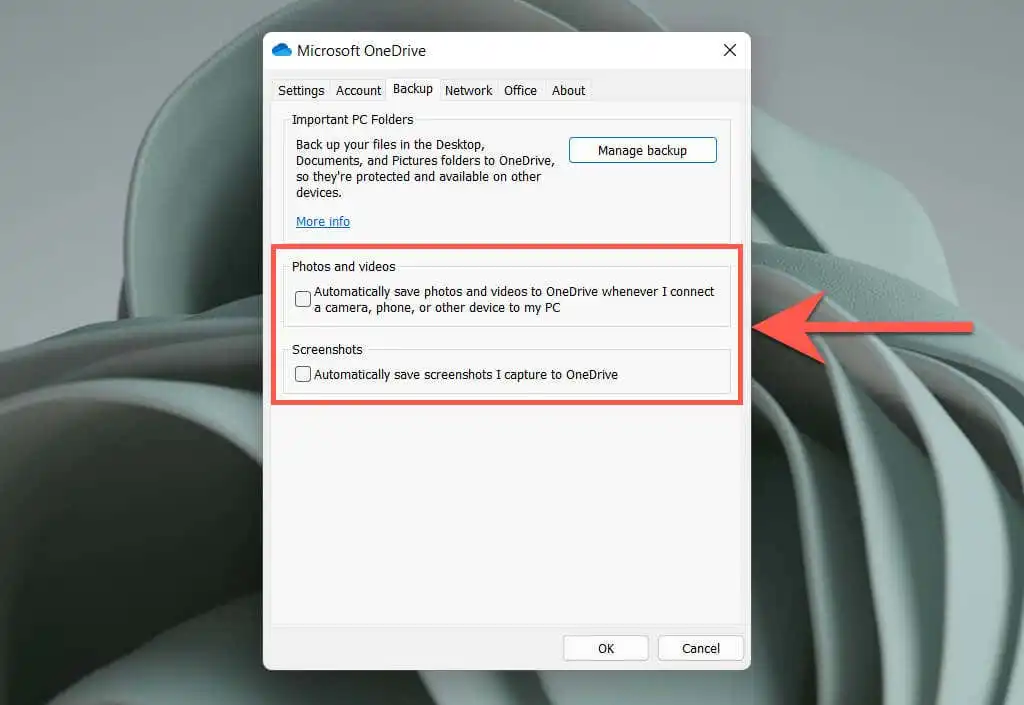
9. Tắt OneDrive trên PC
Nếu bạn không muốn sử dụng OneDrive để đồng bộ tệp và thư mục trên PC của mình nữa, bạn có tùy chọn hủy liên kết tài khoản OneDrive của mình. Để làm điều đó, hãy mở OneDrive’s Settings hộp thoại, chuyển sang Tài khoản và chọn Hủy liên kết PC này Lựa chọn.
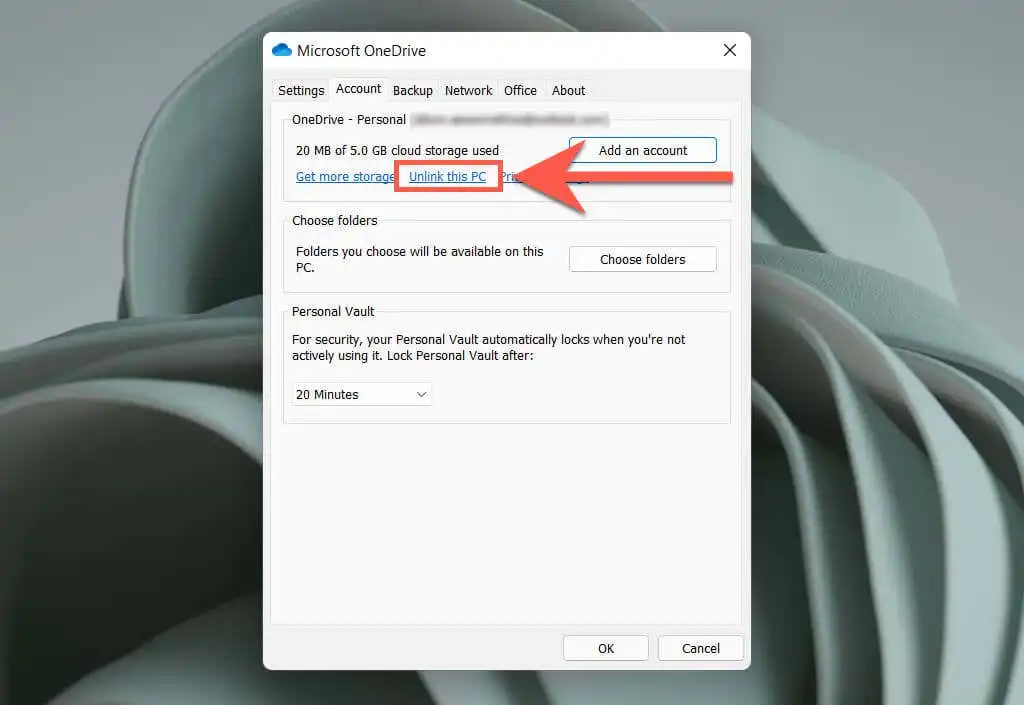
Sau đó, chọn Hủy liên kết tài khoản để xác nhận bạn muốn hủy liên kết OneDrive. Mọi tệp OneDrive mà bạn đã đồng bộ hóa cục bộ với PC của mình sẽ vẫn có thể truy cập được qua File Explorer. Bạn cũng có thể truy cập các tệp mà bạn đã sao lưu vào OneDrive tại OneDrive.com.
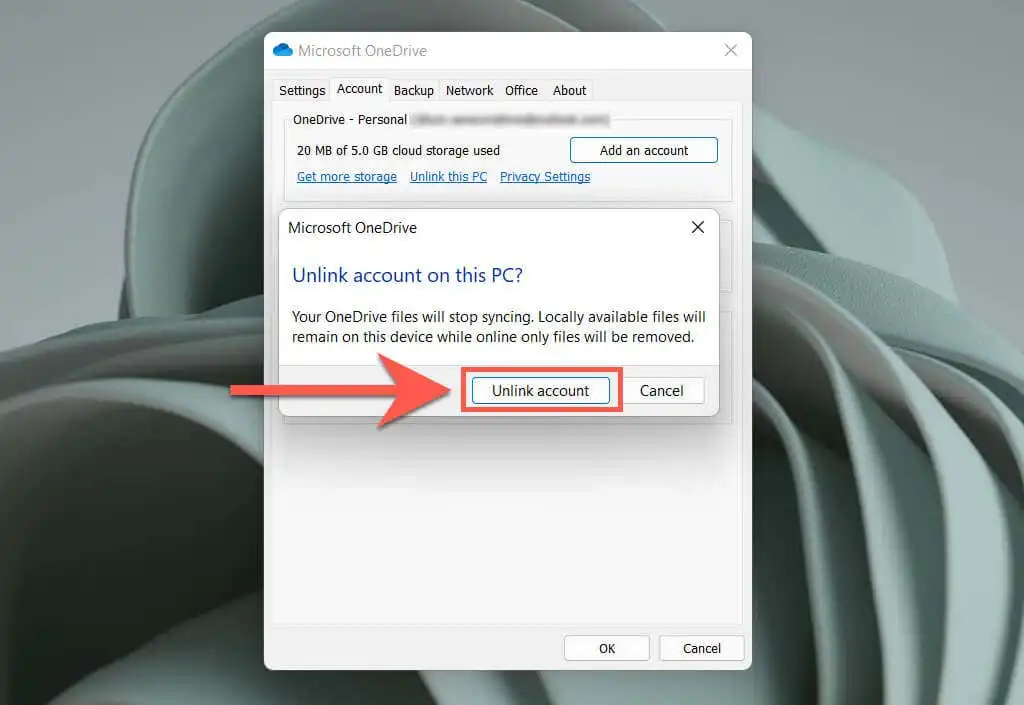
Bạn muốn sử dụng lại OneDrive? Chỉ cần đăng nhập vào ứng dụng OneDrive bằng thông tin đăng nhập Tài khoản Microsoft của bạn.
10. Gỡ cài đặt OneDrive trên PC
Nếu bạn thích một dịch vụ lưu trữ đám mây thay thế, chẳng hạn như Google Drive hoặc Dropbox và không có ý định sử dụng lại OneDrive, bạn có thể chọn gỡ cài đặt ứng dụng OneDrive khỏi PC của mình.
Để làm điều đó, hãy hủy liên kết Tài khoản Microsoft của bạn khỏi OneDrive bằng cách sử dụng các hướng dẫn ở trên. Sau đó, nhấp chuột phải vào Bắt đầu nút và chọn Ứng dụng và Tính năng.
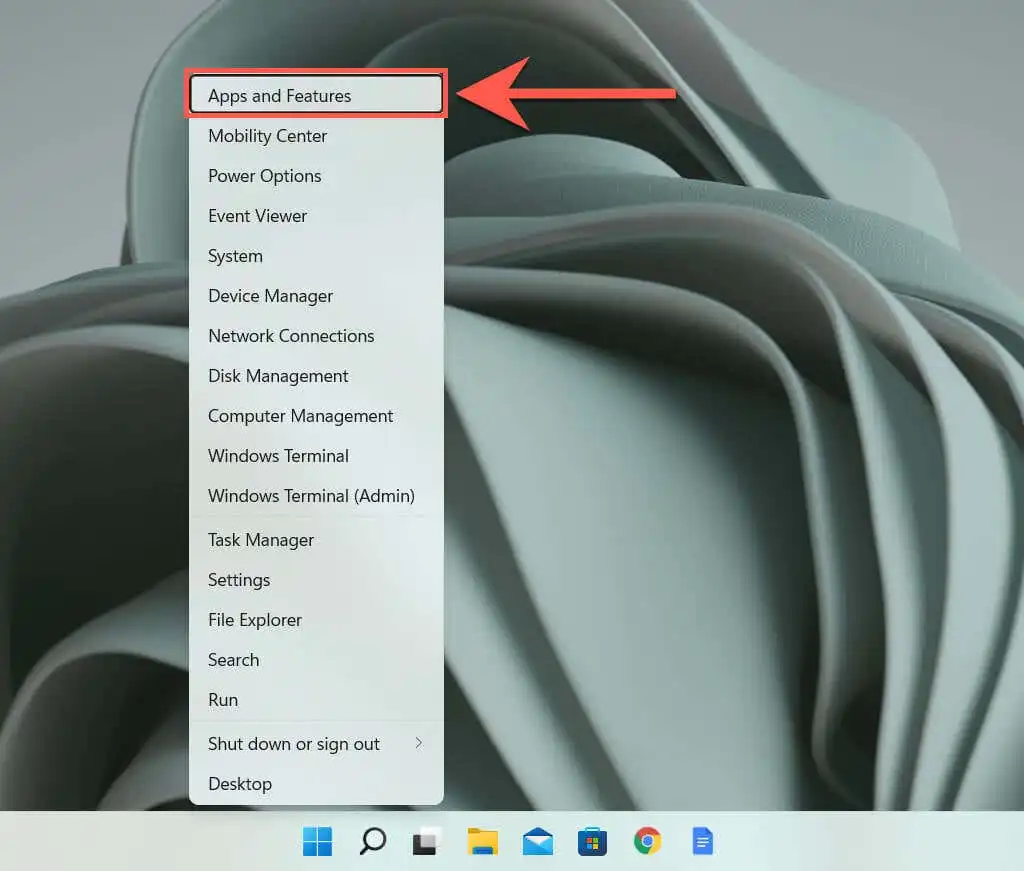
Trên Ứng dụng và tính năng cửa sổ hiện ra, chọn Microsoft OneDrive > Gỡ cài đặt. Bạn phải chọn Gỡ cài đặt một lần nữa để xác nhận.
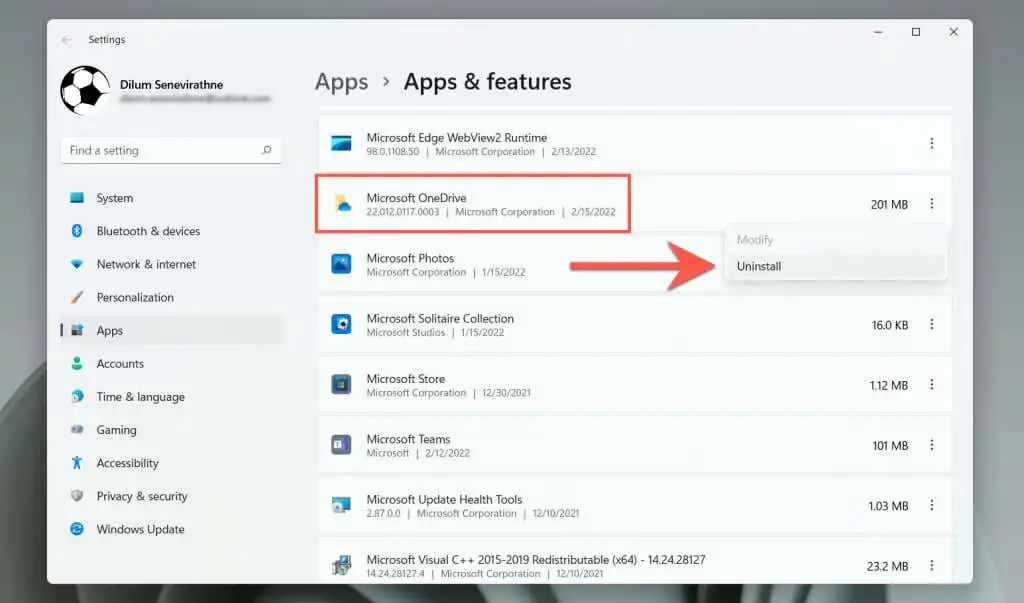
Điều đó sẽ nhắc Windows xóa OneDrive khỏi PC của bạn. Nếu bạn thay đổi quyết định sau đó, bạn luôn có thể tải xuống và cài đặt OneDrive từ trang web của Microsoft và bắt đầu ngay từ nơi bạn đã dừng lại.