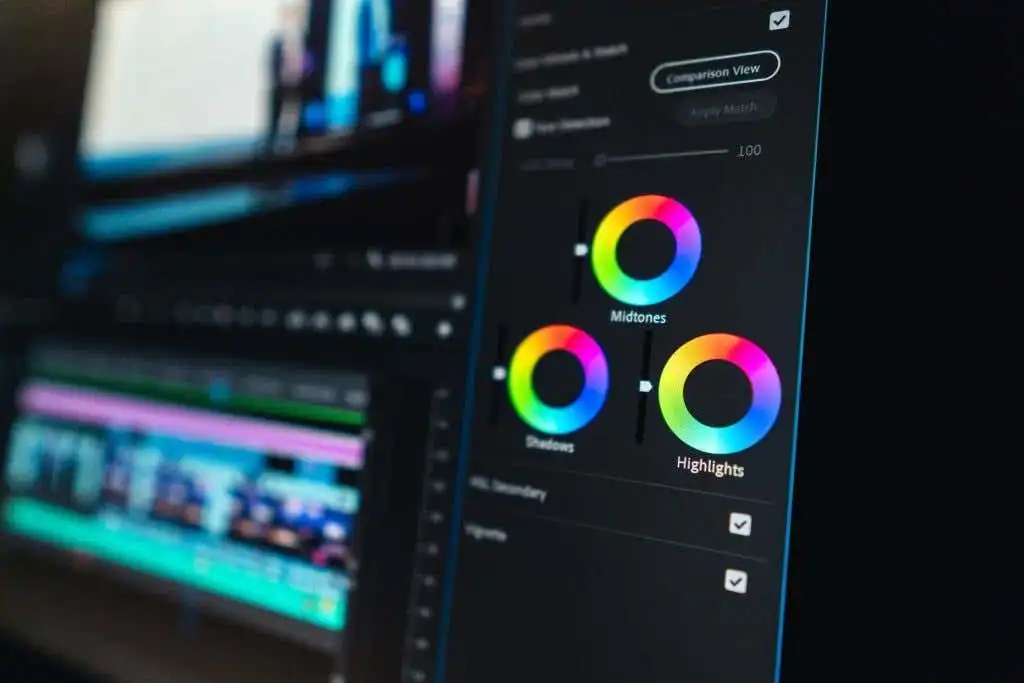Màu sắc là một phần quan trọng của bất kỳ video nào vì nó có thể thu hút người xem và thu hút khán giả của bạn. Sử dụng màu sắc một cách sáng tạo cũng là một kỹ thuật kể chuyện cổ điển, vì màu sắc có thể được sử dụng để khơi gợi những phản ứng cảm xúc nhất định. Vì vậy, đảm bảo rằng bạn đang sử dụng hiệu ứng màu một cách có chủ ý trong các dự án video của mình là rất quan trọng.
Adobe Premiere Pro CC có rất nhiều công cụ phân loại màu sắc để bạn sử dụng. Chúng cho phép bạn điều chỉnh màu đen và da trắng, màu sắc, độ sáng và hơn thế nữa. Trong suốt bài viết này, bạn sẽ tìm hiểu những công cụ này là gì, chúng dùng để làm gì và cách sử dụng chúng để phân loại màu trong chỉnh sửa video của bạn.
Nội dung bài viết
Sử dụng màu Lumetri
Để phân loại màu trong Premiere, bạn sẽ muốn tự làm quen với Lumetri Colobảng r. Bạn có thể tìm thấy điều này bằng cách chọn Màu sắc không gian làm việc ở đầu Premiere. Trong bảng điều khiển này, có một số tính năng khác nhau mà bạn có thể sử dụng để thay đổi giao diện màu sắc trong một clip hoặc các clip đã chọn.
Chỉnh sửa cơ bản
Tính năng này cho phép bạn thực hiện các thay đổi cơ bản, chung về màu sắc trong video clip của bạn. Những thay đổi bạn có thể thay đổi bao gồm cân bằng trắng, tông màu và độ bão hòa. Đây cũng là nơi bạn có thể nhập LUT, là các cài đặt chỉnh sửa màu được tạo sẵn mà bạn có thể tải xuống và sử dụng trong dự án của mình. Đây là một cách tốt để khắc phục những vấn đề cơ bản như tông màu da.
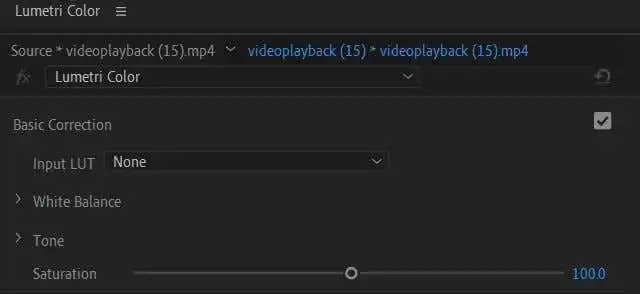
Sáng tạo
Bên dưới Sáng tạo thả xuống, bạn có thể chọn một Nhìn hoặc tải lên một. Đây là những cách dễ dàng để làm cho clip của bạn trông theo một cách nhất định mà không cần phải xử lý tất cả các cài đặt. Về mặt kỹ thuật, đây cũng là LUT, nhưng chúng thay đổi nhiều hơn về hình thức trong khi bản thân LUT có xu hướng chỉnh sửa màu sắc cơ bản hơn.
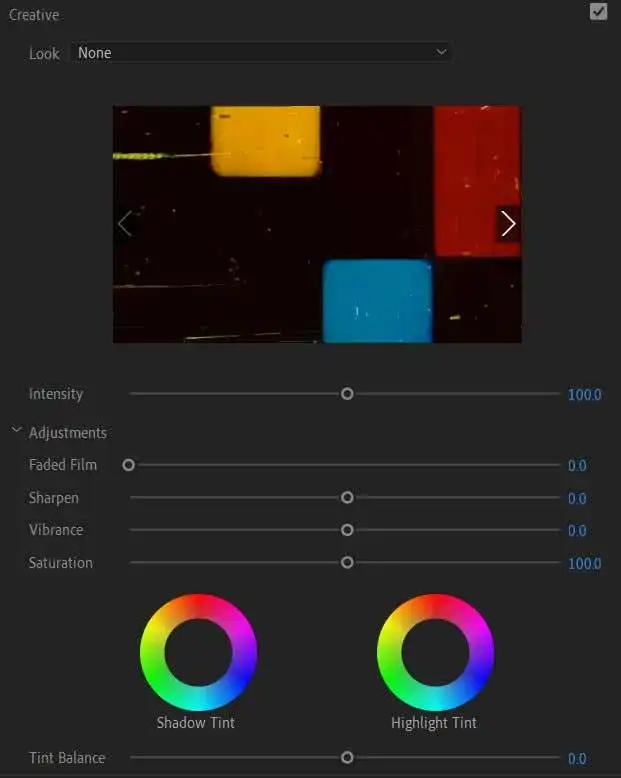
Bạn cũng có thể thay đổi cài đặt trong Điều chỉnh ở đây chẳng hạn như phim mờ, độ sắc nét, độ rung và độ bão hòa. Bạn cũng có thể thay đổi sắc thái bóng và tô sáng tại đây.
Đường cong
Những cài đặt này thoạt đầu trông có vẻ hơi đáng sợ với các biểu đồ, nhưng một khi bạn bắt đầu sử dụng các đường cong, bạn sẽ nhanh chóng hiểu chúng làm gì. Curves là lựa chọn tuyệt vời để thực hiện các chỉnh sửa chi tiết và giúp video clip của bạn trông giống như cách bạn muốn.
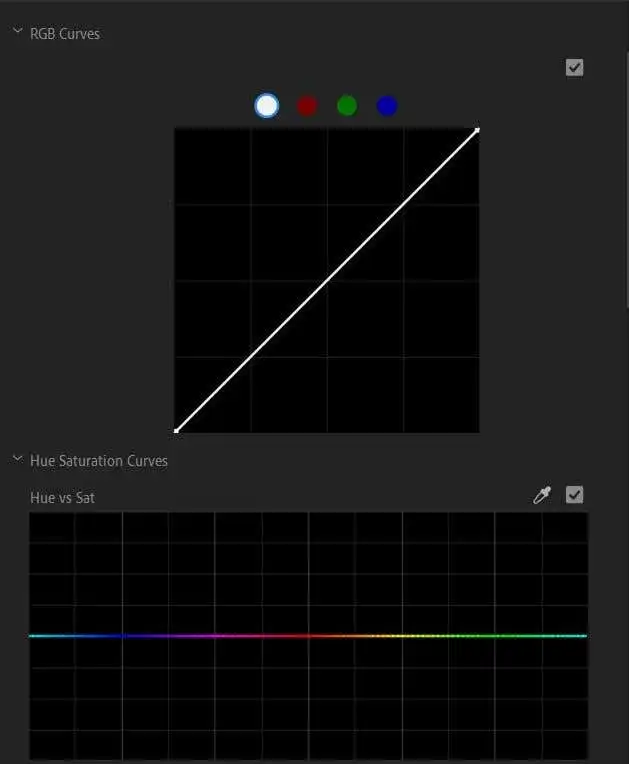
Nói chung, phía dưới bên trái của biểu đồ là nơi bạn sẽ điều chỉnh cho bóng đổ, phần giữa cho tông màu trung bình và phía trên bên phải cho vùng sáng. Việc thực hiện các thay đổi tinh tế có thể khó hơn nếu đây là lần đầu tiên bạn sử dụng các đường cong, vì vậy hãy thử thực hiện các thay đổi lớn với các đường cong để bạn có thể biết phần nào trong clip của mình đang được thay đổi.
Bánh xe màu & Kết hợp
Tại đây, bạn có thể thay đổi màu sắc của bóng đổ, tông màu trung và vùng sáng, cũng như cường độ của những màu sắc này. Bạn cũng có thể sử dụng kết hợp màu để khớp các cài đặt này với các clip khác trong dòng thời gian của mình.
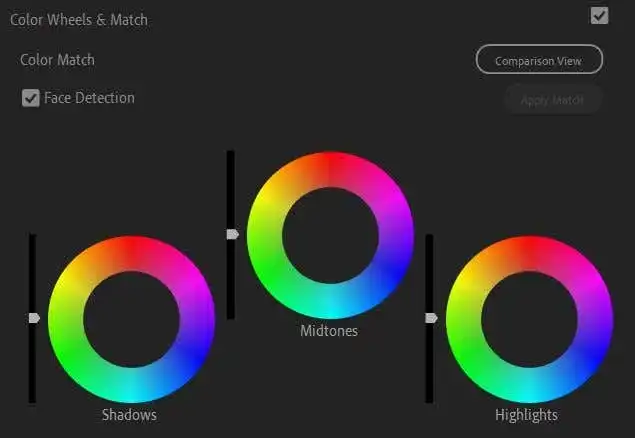
Để làm điều này, trước tiên hãy chọn clip bạn muốn làm điểm tham chiếu theo màu sắc. Sau đó, chọn một clip khác trong dòng thời gian của bạn để khớp với clip tham chiếu và chọn Áp dụng đối sánh.
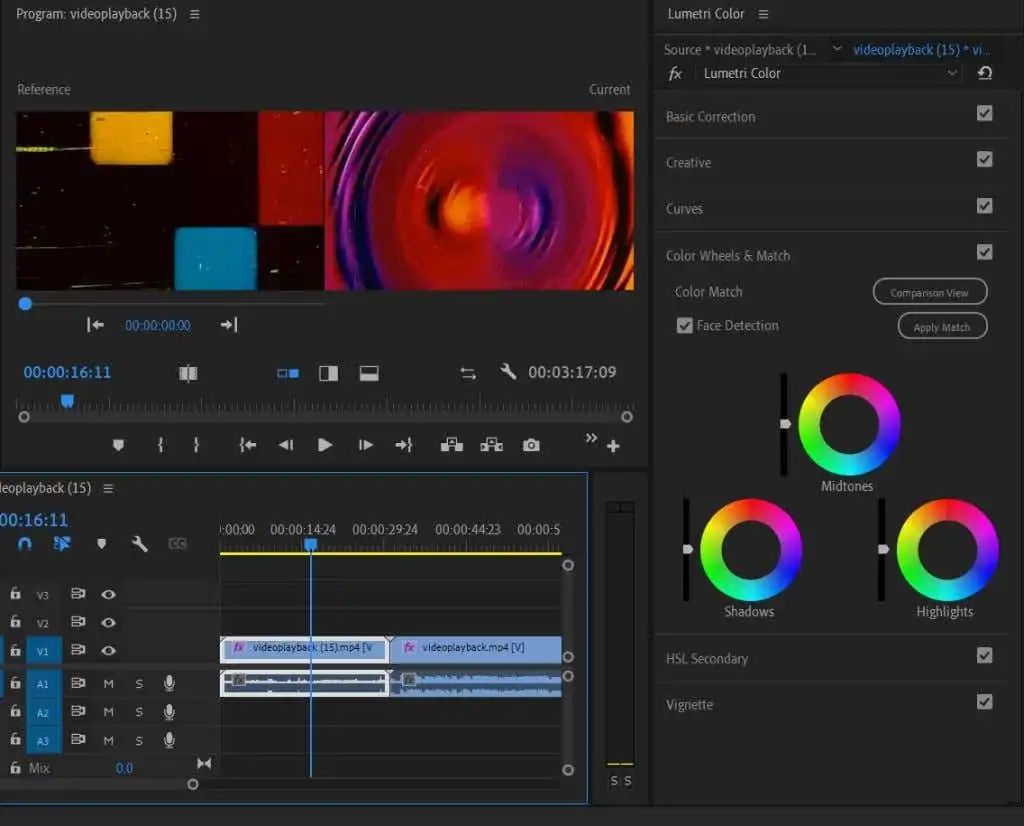
HSL THCS
Tính năng này có thể được sử dụng sau khi hoàn thành hiệu chỉnh màu cơ bản. Nó cho phép hiệu chỉnh một màu cụ thể thay vì toàn bộ hình ảnh. Đầu tiên, bạn có thể chọn màu bằng công cụ kẻ mắt hoặc chọn kênh màu. Sau đó, bạn có thể điều chỉnh màu sắc, độ bão hòa và độ sáng bằng cách sử dụng các thanh trượt.
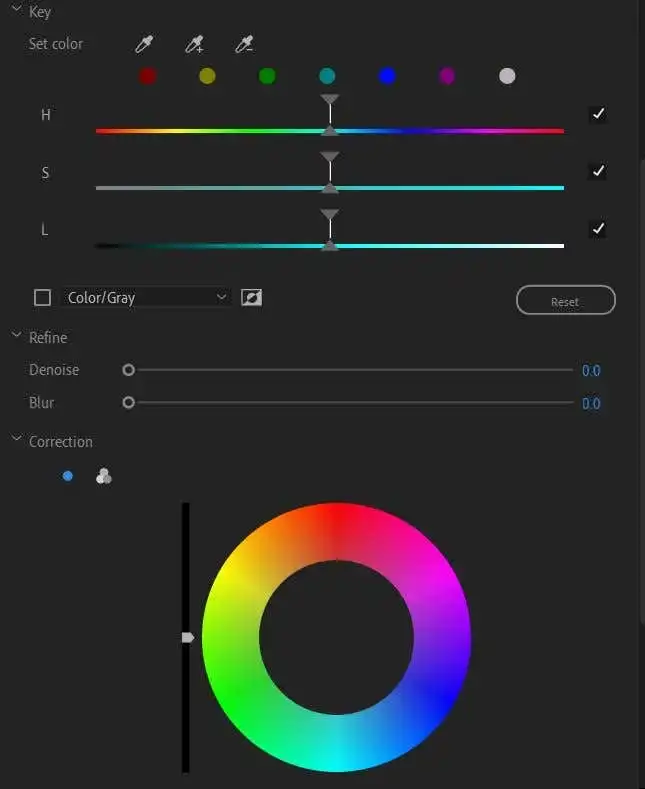
Sau đó, bạn cũng có thể làm mờ hoặc làm mờ và sử dụng bánh xe màu để sửa màu đã chọn.
Làm mờ nét ảnh
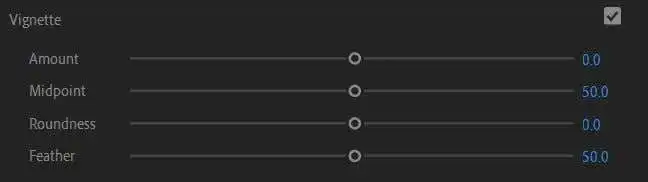
Nếu bạn muốn thêm họa tiết làm hiệu ứng video, có các tùy chọn ở đây để thực hiện việc này và bạn có thể thay đổi các cài đặt như số lượng, điểm giữa, độ tròn và làm lông.
Sử dụng phạm vi Lumetri
Một công cụ phân loại màu khác mà bạn sẽ muốn học cách sử dụng trong Adobe Premiere là phạm vi Lumetri. Đây là các biểu đồ dạng sóng cho bạn biết mức độ đậm nhạt chính xác trong video clip của bạn. Có một số phạm vi khác nhau mà bạn có thể sử dụng trong Premiere, nhưng những phạm vi chính là Parade và Vecterscope.
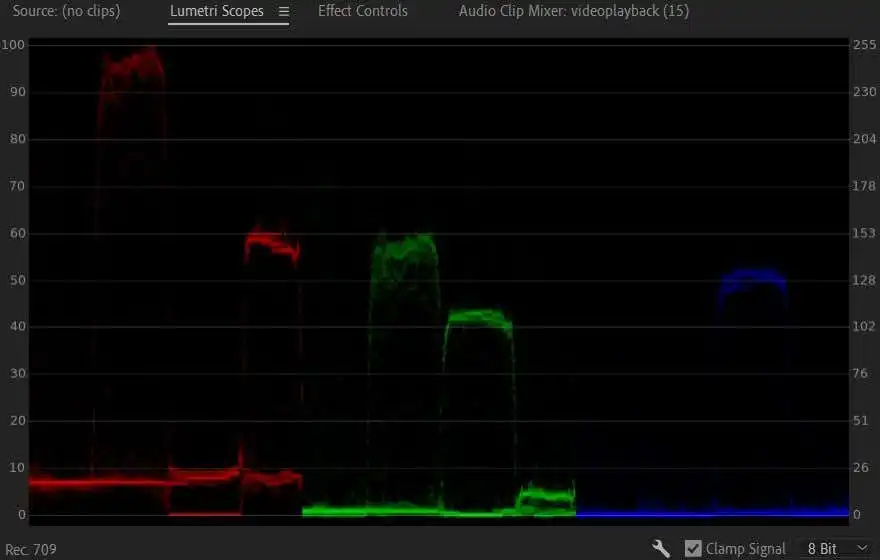
Phạm vi Diễu hành cho phép bạn xem các dạng sóng màu đỏ, xanh lá cây và xanh lam trong hình ảnh video của bạn ngay bên cạnh nhau để bạn có thể dễ dàng so sánh giữa chúng. Số 0 trên biểu đồ biểu thị màu đen và tăng lên 100 hoặc hoàn toàn màu trắng.
Khi bạn thực hiện các thay đổi đối với màu sắc bằng các công cụ Lumetri, bạn sẽ có thể thấy các dạng sóng này di chuyển theo những thay đổi bạn thực hiện. Bạn càng sử dụng nhiều tính năng này, bạn sẽ càng dễ dàng nhìn vào biểu đồ và hiểu cách nó chuyển sang hình ảnh của bạn.
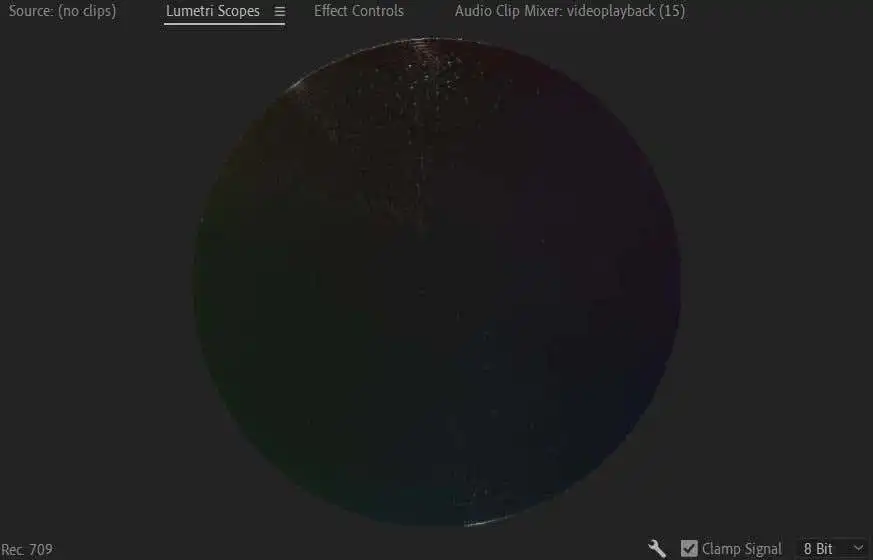
Một phạm vi quan trọng khác cần biết là Vectorscope. Đây là một phạm vi hình tròn cho bạn biết phần nào của bánh xe màu mà hình ảnh video đã chọn của bạn nằm trên. Nó cũng hiển thị lượng bão hòa trong video của bạn. More màu sắc sặc sỡ sẽ rơi xa tâm bánh xe hơn, trong khi hình ảnh đen trắng sẽ bị chết ở tâm bánh xe.
Hướng dẫn Nhập và Sử dụng LUT
LUT là một cách dễ dàng để cung cấp cho dự án của bạn một hiệu chỉnh hoặc điều chỉnh màu tổng thể, cơ bản mà không làm rối với chính các cài đặt Lumetri Color. Để sử dụng LUT, trước tiên bạn sẽ muốn tìm một số để tải xuống trực tuyến. Bạn có thể tìm thấy cả LUT miễn phí hoặc cao cấp, tùy thuộc vào bạn chọn loại nào. Chỉ cần đảm bảo tải xuống chúng từ một nguồn có uy tín.
Sau khi bạn đã tải xuống LUT, hãy làm theo các bước sau để sử dụng một LUT trong Premiere:
1. Đi tới Lumetri Color> Basic Correction> Input LUT.
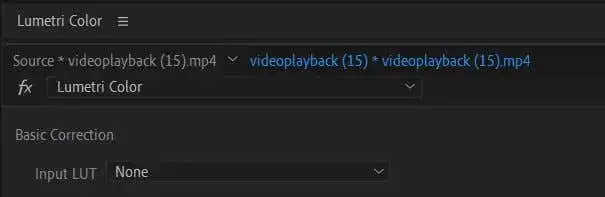
2. Nhấp vào menu thả xuống và chọn Duyệt qua.
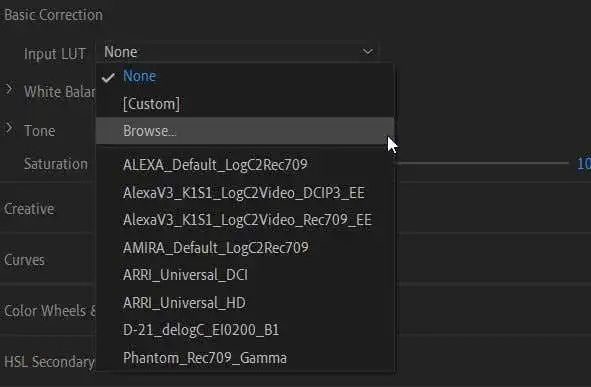
3. Trong trình khám phá tệp, tìm LUT bạn muốn sử dụng và chọn nó. Sau đó, nó sẽ được áp dụng cho clip của bạn.
LUT có thể được sử dụng như một điểm nhảy để hiệu chỉnh màu sắc và phân loại màu sắc hơn nữa. Chỉ cần thêm một LUT vào clip của bạn và dừng ở đó có thể làm cho màu sắc của bạn trông không nhất quán, vì LUT sẽ không giống nhau trên mọi clip tùy thuộc vào ánh sáng và màu gốc của clip. Vì vậy, sau khi thêm một LUT, bạn sẽ muốn xem lại các clip của mình và chỉnh sửa màu sắc từ đó để không có bất kỳ sự mâu thuẫn nào.
Khi nào bạn nên tô màu?
Bạn có thể tự hỏi tại thời điểm nào trong quá trình chỉnh sửa video, bạn nên bắt đầu nghĩ đến việc phân loại màu sắc. Thành thật mà nói, bạn có thể bắt đầu bất cứ lúc nào trong khi chỉnh sửa, nhưng quy trình làm việc tốt hơn là chỉ phân loại màu sau khi tất cả các chỉnh sửa clip của bạn đã hoàn thành và ổn định.
Điều này đặc biệt đúng nếu bạn đang chỉnh sửa cảnh LOG, hoặc cảnh không bão hòa, trung tính mà nhiều máy ảnh chuyên nghiệp quay. Điều này sẽ đòi hỏi nhiều công việc phân loại màu sắc hơn để đạt được một cái nhìn hoàn chỉnh và bạn sẽ không muốn phải thực hiện các bước quay lại lớn nếu bạn cần thay đổi thứ gì đó như thứ tự hoặc độ dài clip.
Vì vậy, hãy đảm bảo rằng cảnh quay của bạn được chỉnh sửa hoàn toàn theo cách bạn muốn trước khi bắt đầu công việc chỉnh màu. Đây phải là một trong những bước cuối cùng trong quy trình chỉnh sửa của bạn.
Phân loại màu trong Adobe Premiere để có video đẹp hơn
Premiere là một trong những chương trình tốt nhất mà bạn có thể sử dụng để phân loại màu cho cảnh phim vì nó có nhiều công cụ màu cho mục đích này. Cho dù bạn chỉ cần một số chỉnh sửa cơ bản hay muốn tạo cho video của mình một sự lột xác sáng tạo, các công cụ nêu trên sẽ giúp bạn đạt được điều đó trong quá trình sản xuất video của riêng mình.