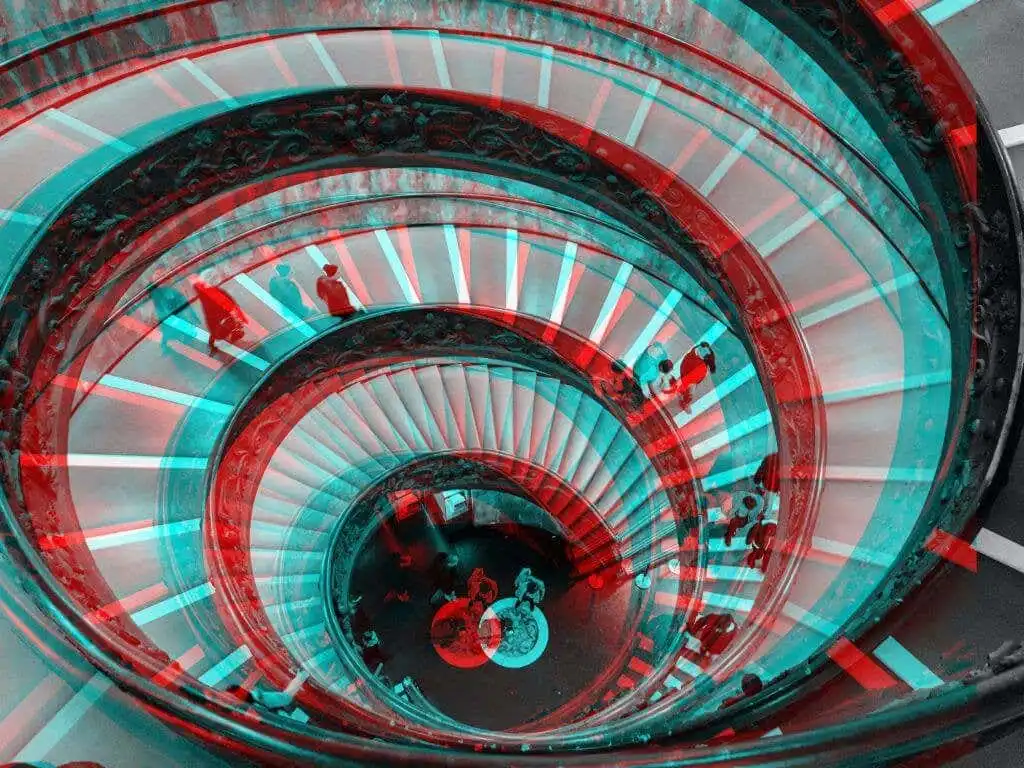Một hiệu ứng phổ biến để bắt chước thông qua chỉnh sửa video là hiệu ứng trục trặc. Bạn có thể sử dụng hiệu ứng thân thiện với người mới bắt đầu này theo nhiều cách khác nhau trong một dự án, chẳng hạn như thiết bị kể chuyện, hiệu ứng nghệ thuật hoặc chuyển tiếp. Đây cũng là một trong những hiệu ứng thú vị hơn để tạo, vì bạn có thể thử nghiệm nhiều thứ với cách trục trặc trông như thế nào.
Dưới đây, chúng tôi đã phác thảo phương pháp cơ bản từng bước để tạo hiệu ứng trục trặc trong Adobe Premiere Pro mà bạn có thể sử dụng cho hầu hết mọi dự án. Tuy nhiên, hãy lấy hướng dẫn này làm cơ sở và thử nghiệm với nó để đạt được giao diện bạn muốn. Trong bài viết này, bạn cũng sẽ tìm thấy một số cách được đề xuất để đưa hiệu ứng trục trặc của bạn lên cấp độ tiếp theo.
Nội dung bài viết
Cách tạo hiệu ứng trục trặc
Nhiều người tạo các hiệu ứng này bằng After Effects hoặc plugins. Tuy nhiên, bạn hoàn toàn có thể tạo hiệu ứng trục trặc tuyệt đẹp bằng Premiere. Làm theo các bước sau để tạo hiệu ứng trục trặc cơ bản.
- Đặt clip bạn muốn sử dụng để tạo hiệu ứng trong dòng thời gian.
- Để cắt và cắt cảnh, chia đoạn clip tại điểm bạn muốn trục trặc bắt đầu, sau đó trải rộng chúng ra một chút, như trong ảnh chụp màn hình bên dưới.
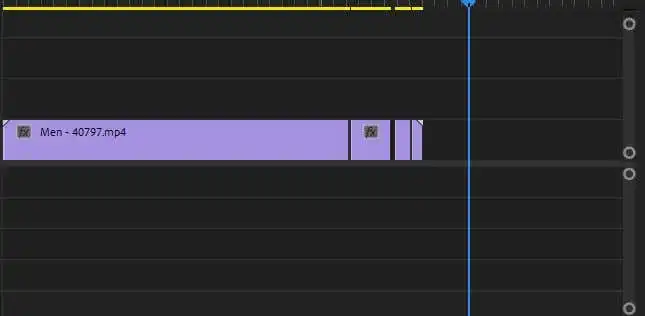
- Bây giờ, nhấp chuột phải để chọn và sao chép tất cả các clip đã tách, sau đó dán chúng vào dòng thời gian V2 phía trên các clip gốc của bạn để tạo một lớp nhân bản.
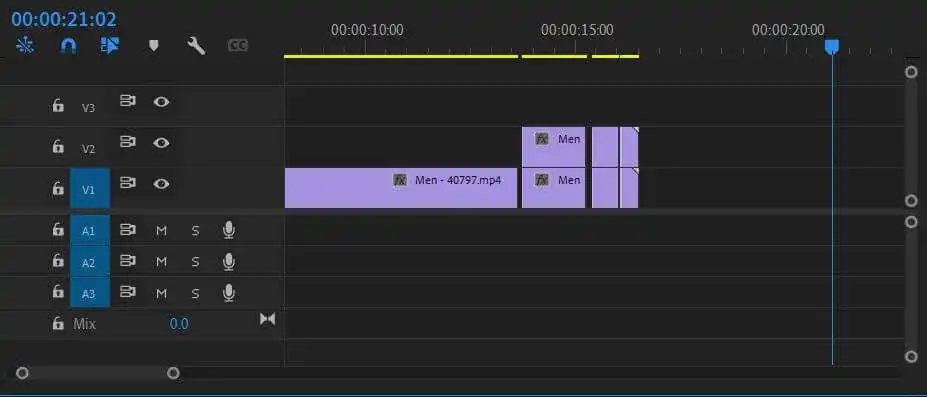
- Chọn một trong các clip được sao chép và đi tới Kiểm soát Hiệu ứng bảng điều khiển. Đi đến Độ mờ giá trị và đặt nó thành 50%. Sau đó, dưới Cử động thả xuống, thay đổi Chức vụ các giá trị để clip trùng lặp lớp phủ hơi khác so với bản gốc. Thực hiện bước này với các bản sao còn lại. Bạn sẽ muốn thay đổi vị trí và có thể là các giá trị tỷ lệ để tạo ra một số sự đa dạng trong trục trặc. Bạn cũng có thể chơi với Chế độ hòa trộn để có được những diện mạo khác nhau.
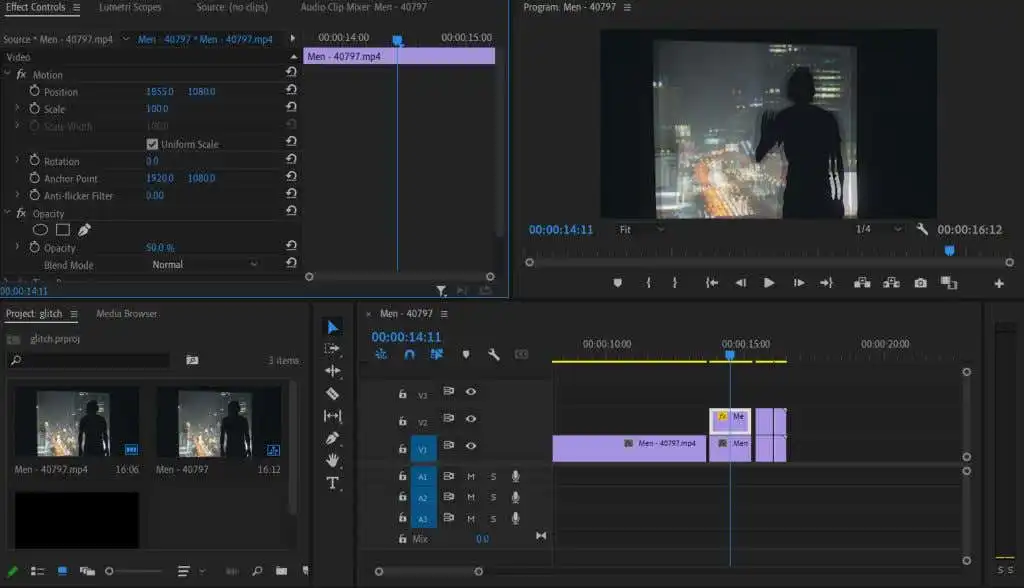
Điều này là đủ cho một hiệu ứng trục trặc cơ bản. Tuy nhiên, bạn có thể thực hiện nhiều tùy chỉnh hơn nữa để đưa nó lên cấp độ tiếp theo.
Tùy chỉnh hiệu ứng trục trặc của bạn
Bạn có thể làm cho hiệu ứng trục trặc của mình trông thực tế hơn với một vài hiệu ứng bạn có thể thêm trong Premiere. Bạn có thể thử nghiệm với những hiệu ứng này để làm cho hiệu ứng trục trặc của bạn trông theo cách bạn muốn, tùy thuộc vào giao diện mà bạn đang cố gắng đạt được.
Hiệu ứng RGB
Để có được hiệu ứng nghệ thuật trục trặc tốt, bạn sẽ muốn thử một chút với các giá trị RGB của các video clip được sao chép. Điều này có thể cung cấp cho bạn nhiều hiệu ứng VHS hoặc camera bị lỗi. Đây là cách thực hiện việc này bằng hiệu ứng Số học.
- Đi tới bảng Hiệu ứng, tìm kiếm Môn số học hiệu ứng, hoặc đi đến Hiệu ứng video> Đã lỗi thời> Số học.
- Áp dụng nó cho các clip bạn đã sao chép từ video gốc.
- Đi đến Kiểm soát Hiệu ứng bảng điều khiển và dưới Môn số học, thay đổi giá trị của một trong các kênh màu để đạt được hiệu ứng trục trặc RGB. Ngoài ra, hãy thay đổi Nhà điều hành thả xuống Sự khác biệt. Điều này thay đổi tùy chọn hòa trộn để có được một cái nhìn rõ ràng hơn.
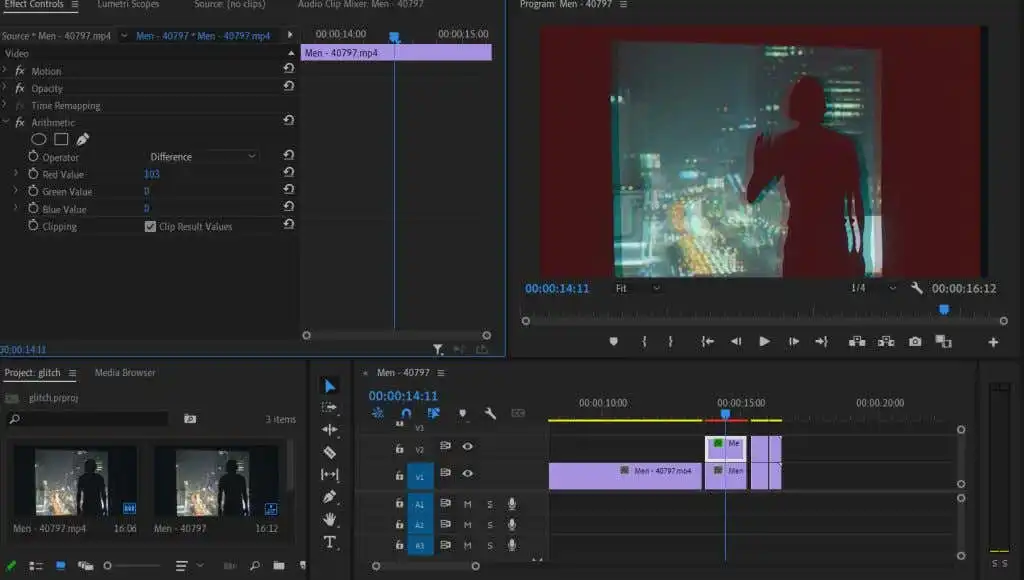
Thay đổi giá trị Red sẽ ảnh hưởng đến độ bão hòa của màu, tạo cho bạn hiệu ứng trục trặc điển hình. Tuy nhiên, hãy thử thử với các màu khác để có được những cái nhìn khác nhau. Bạn cũng có thể thử với các hoạt ảnh khung hình chính để làm cho hiệu ứng RGB được cắt bớt và thêm vào để thêm vào hiệu ứng trục trặc tổng thể của bạn.
Hiệu ứng sóng dọc
Một cách hay khác để làm cho cảnh quay của bạn trông rối mắt là hiệu ứng biến dạng Wave Warp. Điều này sẽ phân đoạn video theo dạng sóng giống như hiệu ứng dòng quét VHS, mặc dù bạn có thể dễ dàng làm cho video trông giống như trục trặc hơn bằng cách chơi với các Điều khiển Hiệu ứng.
- Đầu tiên, bạn sẽ muốn thêm một lớp điều chỉnh để áp dụng hiệu ứng sóng cho cả clip gốc và clip sao chép. Chuyển đến góc dưới cùng bên phải của bảng Dự án và chọn Mục mới> Lớp điều chỉnh. Tiếp theo, kéo layer đã tạo từ bảng Project lên dòng thời gian V3 phía trên các clip đã cắt.
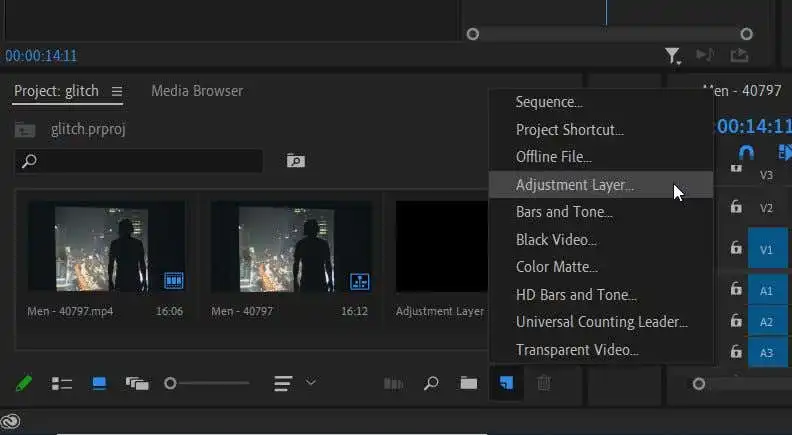
- Đi đến Các hiệu ứng bảng điều khiển và đi đến Hiệu ứng video> Distort> Wave Warp. Kéo nó vào lớp điều chỉnh của bạn.
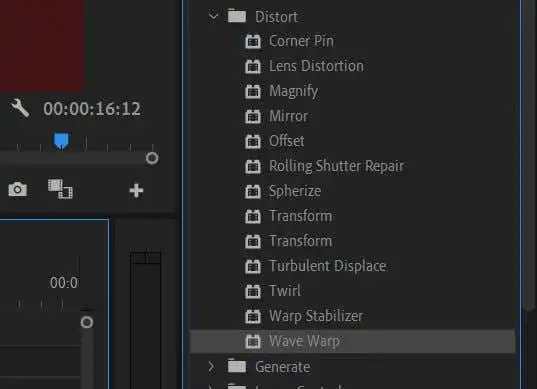
- Bây giờ đi vào Kiểm soát Hiệu ứng bảng điều khiển và mở Sóng dọc thả xuống. Ở đây bạn có thể thử với hiệu ứng cho đến khi nó trông theo cách bạn muốn. Để đạt được hiệu ứng rối mắt thực sự, hãy thử Quảng trường tùy chọn trong Loại sóng thả xuống.
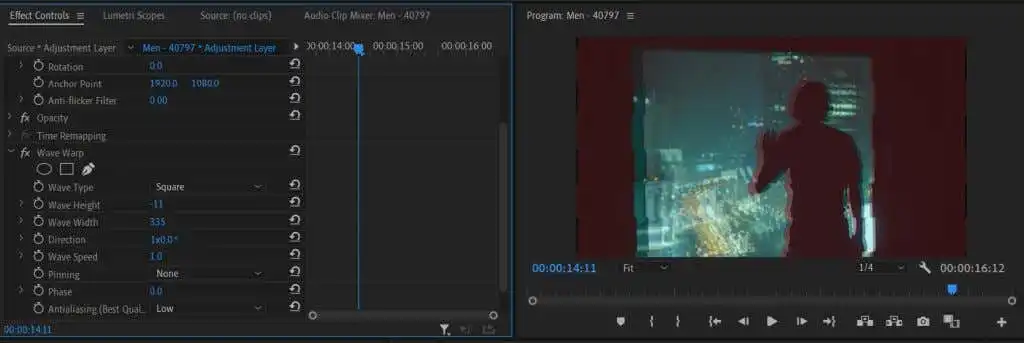
- Bạn cũng có thể chơi với Chiều rộng sóng để thay đổi khoảng cách giữa mỗi sóng và Tốc độ sóng để xác định tốc độ di chuyển của sợi dọc sóng. Bạn cũng có thể muốn thử sử dụng các khung hình chính để tạo hoạt ảnh cho đường cong sóng để các thuộc tính khác nhau thay đổi, làm cho nó trông giống như trục trặc hơn.
Bằng cách chơi với các tùy chọn trên, bạn có thể có được giao diện độc đáo cho sự cố phù hợp với video của bạn.
Tạo video thú vị với hiệu ứng trục trặc
Hiệu ứng trục trặc đã trở nên phổ biến trên các video YouTube và TikTok để làm cho chúng trở nên thú vị hơn về mặt hình ảnh. Nó cũng có thể được sử dụng hiệu quả như một kỹ thuật kể chuyện để có được hiệu ứng của một chiếc máy ảnh bị trục trặc hoặc các thiết bị khác.
Mặc dù việc tạo hiệu ứng trục trặc lúc đầu có thể không rõ ràng trong Premiere, vì không có hiệu ứng đơn giản nào bạn có thể áp dụng để tạo hiệu ứng, nhưng vẫn không quá phức tạp nếu bạn sử dụng một số hiệu ứng tồn tại.
Bạn sẽ sử dụng hiệu ứng trục trặc ở đâu trong các dự án video của mình? Hãy cho chúng tôi biết bên dưới.