Bằng cách đánh dấu trang một trang web, bạn có thể truy cập trang web đó một cách nhanh chóng mà không cần tìm kiếm lại. Mặc dù tính năng đánh dấu trong Mozilla Firefox rất tiện dụng, nhưng nó có thể nhanh chóng mất tác dụng khi bạn quá tải dấu trang.
Để giúp bạn tổ chức, sắp xếp và quản lý dấu trang trong Firefox, chúng tôi đã tập hợp danh sách các mẹo này. Sử dụng một hoặc tất cả chúng để tận dụng tốt hơn các dấu trang trong trình duyệt web yêu thích của bạn.
Nội dung bài viết
1. Thêm Dấu trang theo cách dễ dàng
Bạn có thể đánh dấu một trang trong Firefox theo một số cách khác nhau. Sử dụng tùy chọn nào sau đây là thuận tiện nhất cho bạn.
- Chọn ngôi sao biểu tượng trên thanh địa chỉ.
- Lựa chọn Dấu trang từ menu và chọn Đánh dấu tab Hiện tại hoặc Đánh dấu tất cả các tab.
- Sử dụng phím tắt Điều khiển + Sự thay đổi + D trên Windows hoặc Yêu cầu + Sự thay đổi + D trên máy Mac.
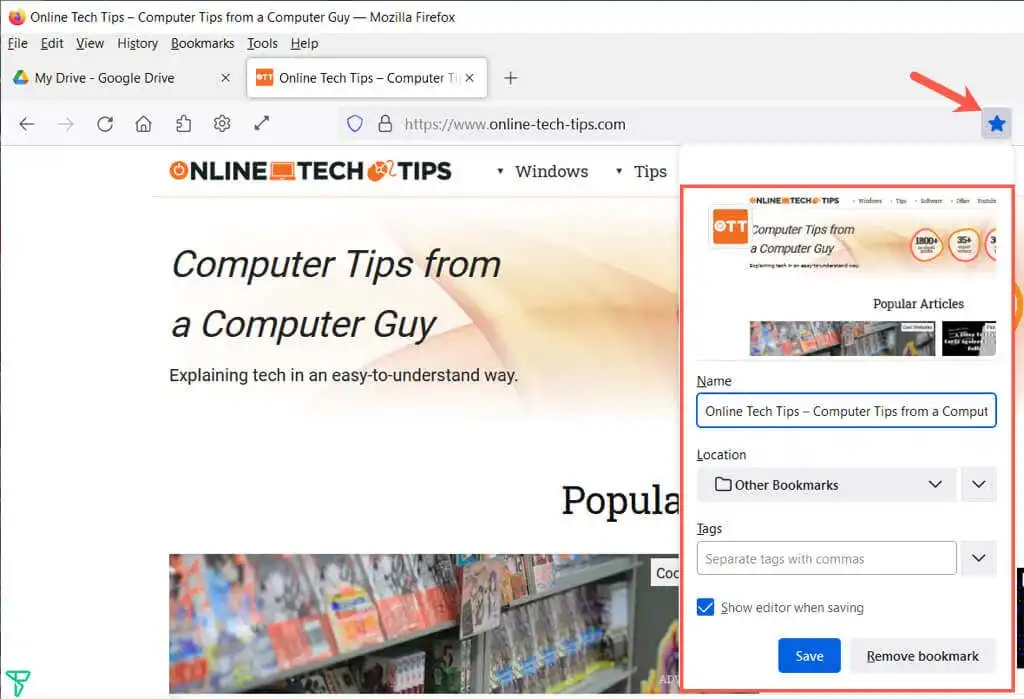
Sau khi sử dụng một trong các phương pháp này, bạn có thể điều chỉnh tên, chọn vị trí và tùy chọn thêm thẻ. Lựa chọn Tiết kiệm khi bạn hoàn thành.
2. Xem tất cả các dấu trang của bạn
Nhiều việc có thể được thực hiện trong Thư viện chứa các dấu trang của bạn. Bạn không chỉ có thể xem tất cả các dấu trang của mình tại một vị trí mà còn có thể sắp xếp, chỉnh sửa, tìm kiếm, gắn thẻ, chuyển dấu trang và hơn thế nữa.
Lựa chọn Dấu trang từ menu và chọn Quản lý Dấu trang. Thư viện mở ra trong một cửa sổ bật lên.
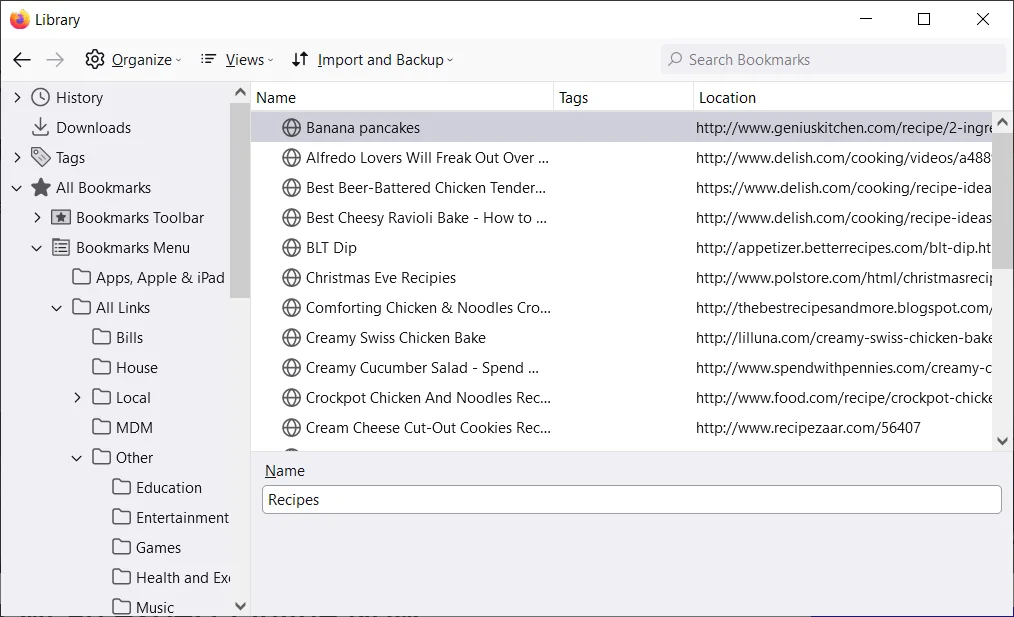
Bạn sẽ thấy Tất cả Dấu trang ở bên trái mà bạn có thể mở rộng để xem Thanh công cụ Dấu trang, Trình đơn Dấu trang và bất kỳ thư mục nào bạn tạo.
Chọn một mục trong thanh bên bên trái và bạn sẽ thấy danh sách dấu trang của nó ở bên phải.
3. Sắp xếp hoặc Tìm kiếm trong Thư viện Dấu trang
Để dễ dàng tìm thấy các dấu trang trong các danh mục, bạn có thể sắp xếp hoặc tìm kiếm trong Thư viện.
Lựa chọn Lượt xem (ba dòng trên Mac) và sử dụng Hiển thị các cột các tùy chọn để chọn columns bạn muốn xem trong Thư viện.
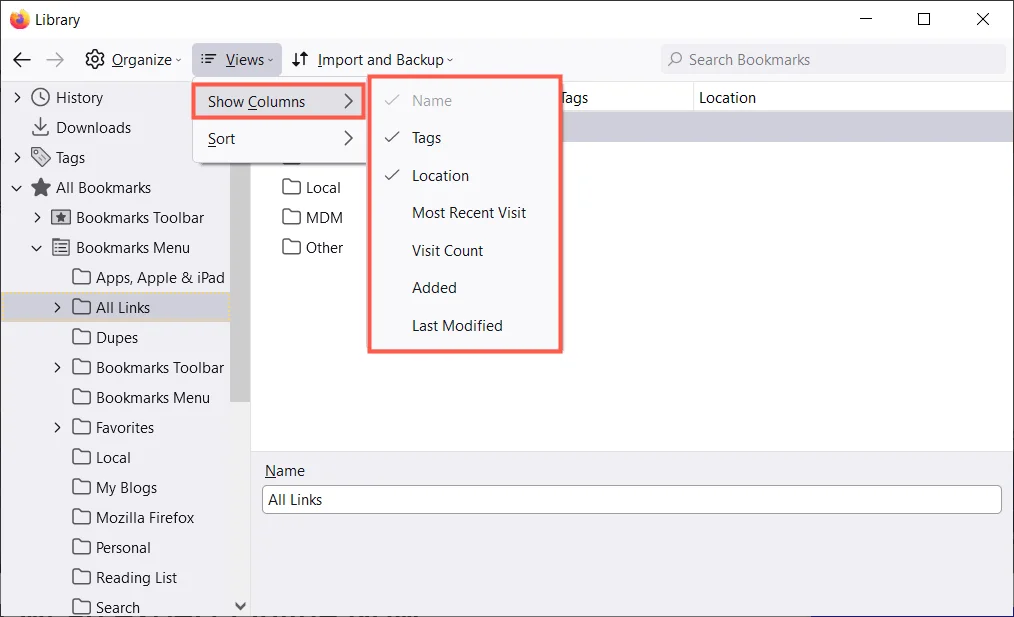
Sau đó, bạn có thể sắp xếp các dấu trang bằng cách sử dụng Lượt xem trên thanh công cụ. Chọn một tùy chọn sắp xếp từ menu bật ra. Ngoài ra, bạn có thể chọn tiêu đề cột để sắp xếp theo cột cụ thể đó.
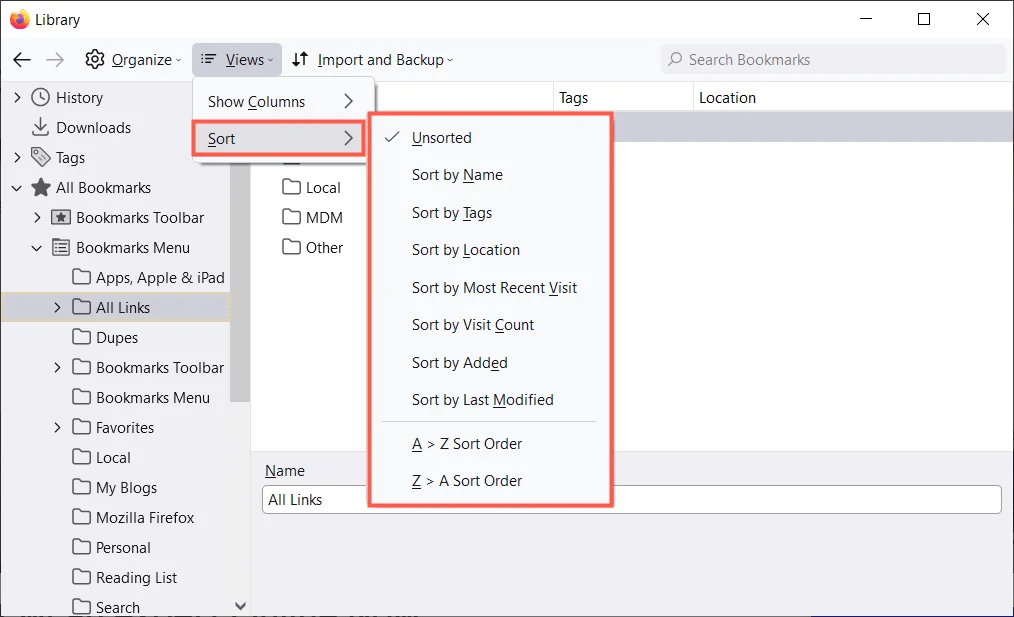
Nếu bạn muốn tìm một dấu trang cụ thể, hãy nhập một từ khóa vào Tìm kiếm Dấu trang ở đầu Thư viện.
4. Sắp xếp Dấu trang Firefox bằng Thư mục
Bạn có thể thêm các thư mục và thư mục con để giữ các dấu trang liên quan lại với nhau để dễ dàng truy cập. Ví dụ: bạn có thể có các thư mục cho tin tức, bộ hẹn giờ, trò chơi hoặc công thức nấu ăn.
- Chọn một vị trí ở bên trái nơi bạn muốn thêm thư mục mới.
- Nhặt Tổ chức (biểu tượng bánh răng trên Mac) và chọn Thêm thư mục.
- Đặt tên cho thư mục của bạn và chọn Tiết kiệm.
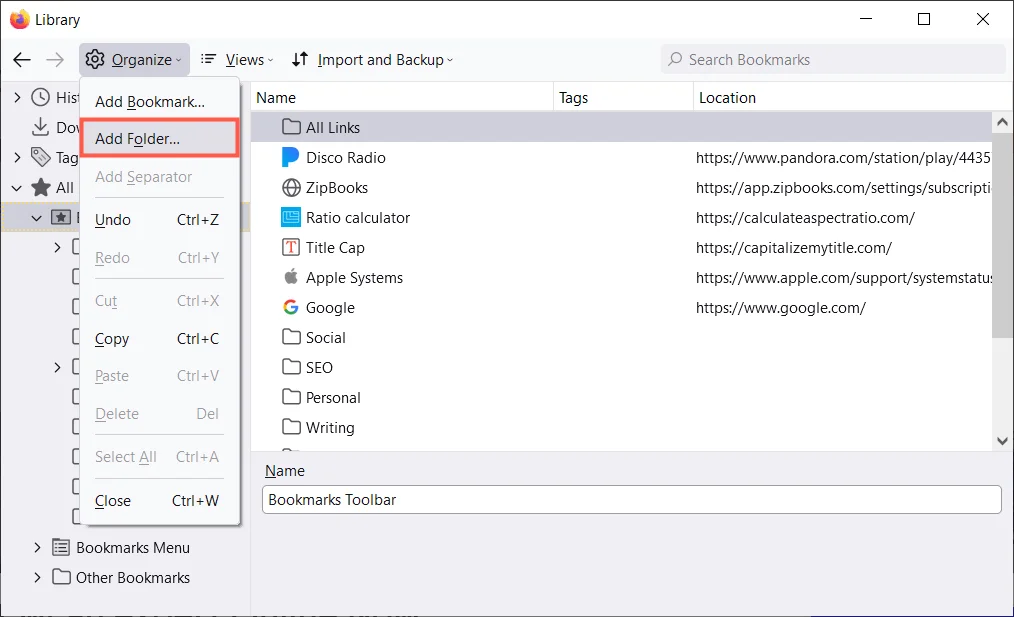
Sau đó, bạn có thể chọn một thư mục làm vị trí khi bạn thêm dấu trang mới hoặc kéo và thả một trang hiện có vào thư mục dấu trang trong Thư viện.
5. Đặt Dấu trang của bạn theo đúng thứ tự
Khi cửa sổ Thư viện đang mở, bạn có thể sắp xếp các dấu trang bằng cách sắp xếp lại chúng. Điều này giúp bạn tìm thấy những thứ bạn sử dụng thường xuyên nhất bằng cách đặt chúng ở đầu danh sách hoặc những thứ bạn hiếm khi sử dụng ở cuối danh sách.
Để sắp xếp lại các dấu trang, hãy chọn và kéo một dấu trang lên hoặc xuống vị trí mới của nó. Bạn cũng có thể sắp xếp lại các thư mục theo cách tương tự trong thanh bên bên trái hoặc trong danh sách ở bên phải.
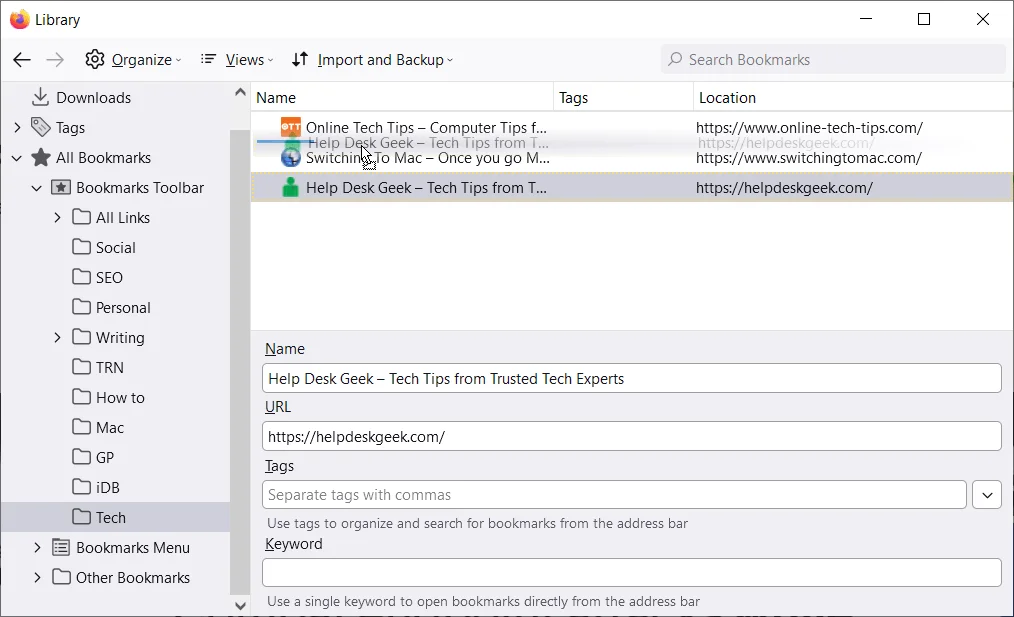
6. Phần Đánh dấu Sử dụng Dấu phân tách
Dấu phân cách là các đường ngang phân chia các dấu trang trong màn hình của chúng. Chúng có thể hữu ích để nhóm các dấu trang thành các phần.
- Chọn một vị trí hoặc thư mục mà bạn muốn thêm dấu phân tách.
- Nhặt Tổ chức (biểu tượng bánh răng trên Mac) và chọn Thêm dấu phân tách.
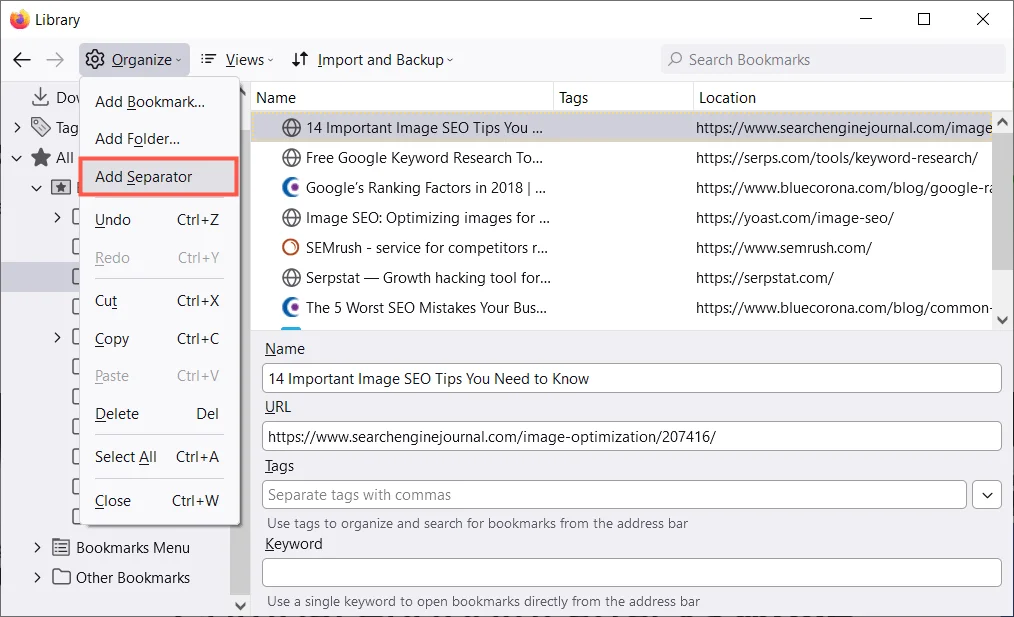
- Di chuyển dấu phân cách đến nơi bạn muốn bằng cách kéo nó lên hoặc xuống.
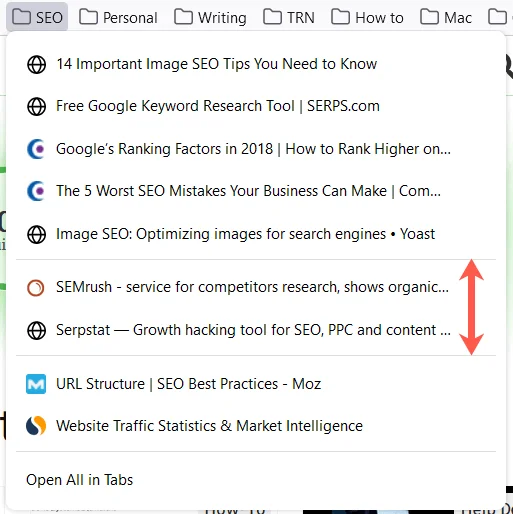
Để xóa dấu phân tách sau đó, hãy mở cửa sổ Thư viện, bấm chuột phải vào dấu phân tách và chọn Xóa bỏ.
7. Đặt cho Dấu trang của bạn những cái tên có ý nghĩa
Khi bạn đánh dấu một trang web, bạn không thể thay đổi tên mặc định xuất hiện. Trong một số trường hợp, tên có thể dài hoặc đơn giản là không dễ nhận ra. May mắn thay, bạn có thể đổi tên một dấu trang thành một thứ gì đó có ý nghĩa hơn đối với bạn.
Chọn một vị trí trong thanh bên của Thư viện và sau đó chọn một dấu trang ở bên phải. Bạn sẽ thấy một Tên đồng ruộng. Thay thế văn bản hiện có bằng tên bạn thích.
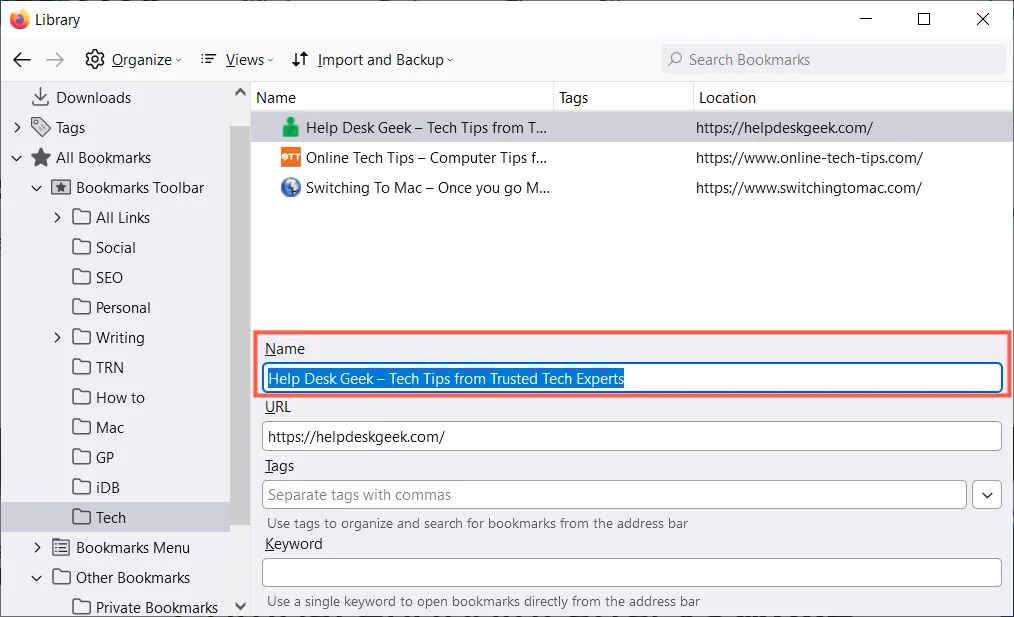
8. Sử dụng thẻ để phân loại dấu trang
Phân loại như gắn cờ hoặc gắn nhãn email, bạn có thể gắn thẻ dấu trang để phân loại chúng. Điều này rất tiện lợi nếu bạn không muốn thiết lập một thư mục cho các dấu trang liên quan hoặc muốn áp dụng cùng một thẻ cho các dấu trang nằm trong các thư mục khác nhau.
Ví dụ: giả sử bạn có các thư mục cho Google Apps và Microsoft Apps. Bạn có thể áp dụng thẻ Bảng tính cho Google Trang tính trong thư mục đầu tiên và Excel trong thư mục thứ hai. Sau đó, bạn có thể xem cả hai dấu trang trong danh sách của mình bằng cách sử dụng thẻ.
Áp dụng thẻ khi bạn đánh dấu trang lần đầu tiên bằng cách nhập thẻ đó vào Thẻ hoặc chọn một thẻ hiện có từ danh sách thả xuống.
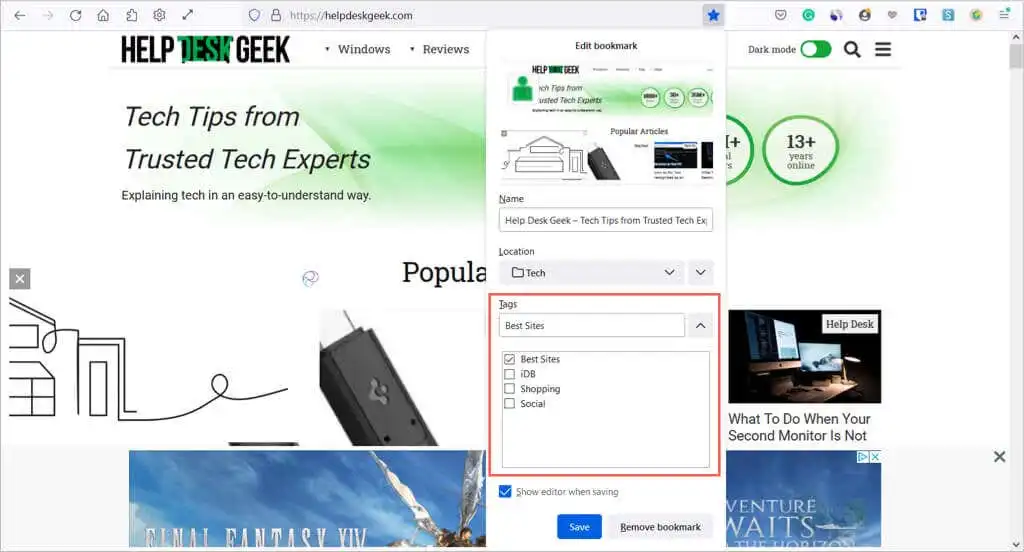
Ngoài ra, bạn có thể áp dụng thẻ cho một dấu trang trong Thư viện. Chọn dấu trang ở bên phải, sau đó nhập thẻ vào trường Thẻ hoặc chọn một từ trình đơn thả xuống.
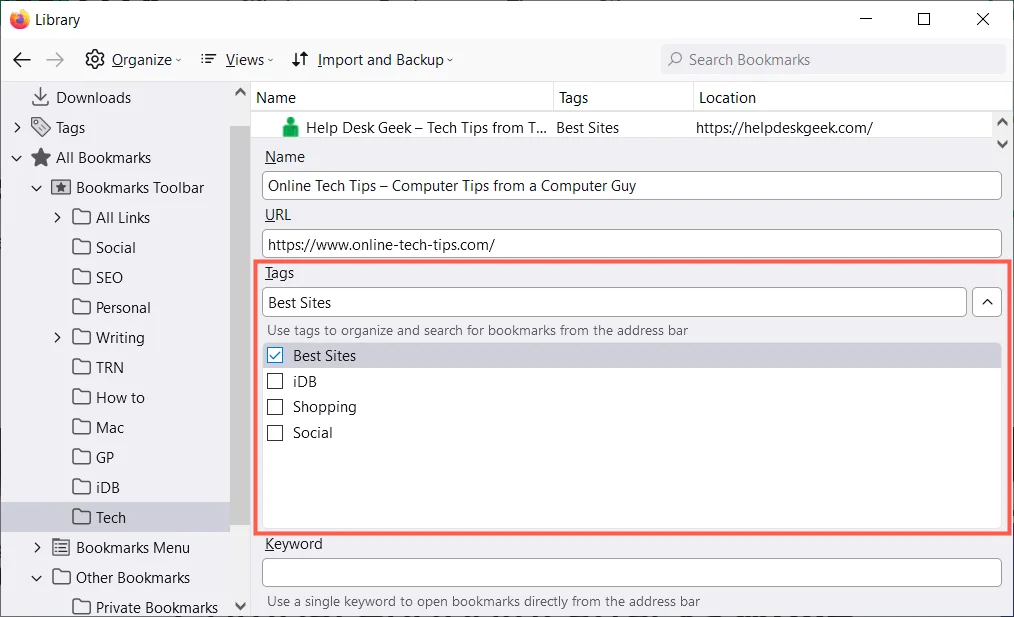
Để sử dụng thẻ, hãy nhập thẻ đó vào thanh địa chỉ và xem kết quả bên dưới hoặc chọn danh mục Thẻ ở thanh bên bên trái trong Thư viện.
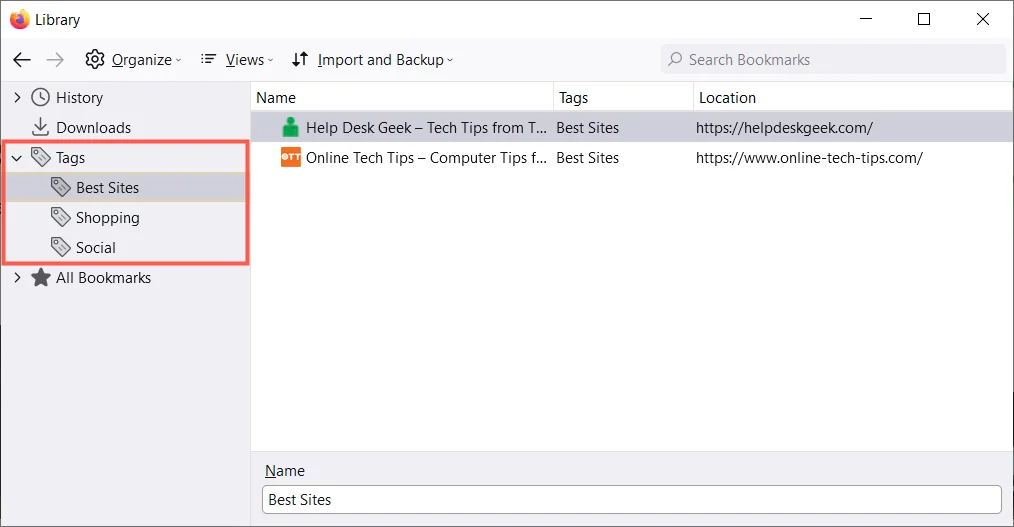
Để xóa thẻ trong Thư viện, hãy nhấp chuột phải vào thẻ đó và chọn Xóa bỏ.
9. Bao gồm các từ khóa để truy cập nhanh
Một cách thay thế cho việc sử dụng các thẻ trong Firefox là sử dụng các từ khóa. Bạn có thể nhập những thẻ tương tự này khi bạn thêm dấu trang hoặc trong Thư viện. Chỉ cần nhập từ khóa hoặc cụm từ vào Từ khóa đồng ruộng.
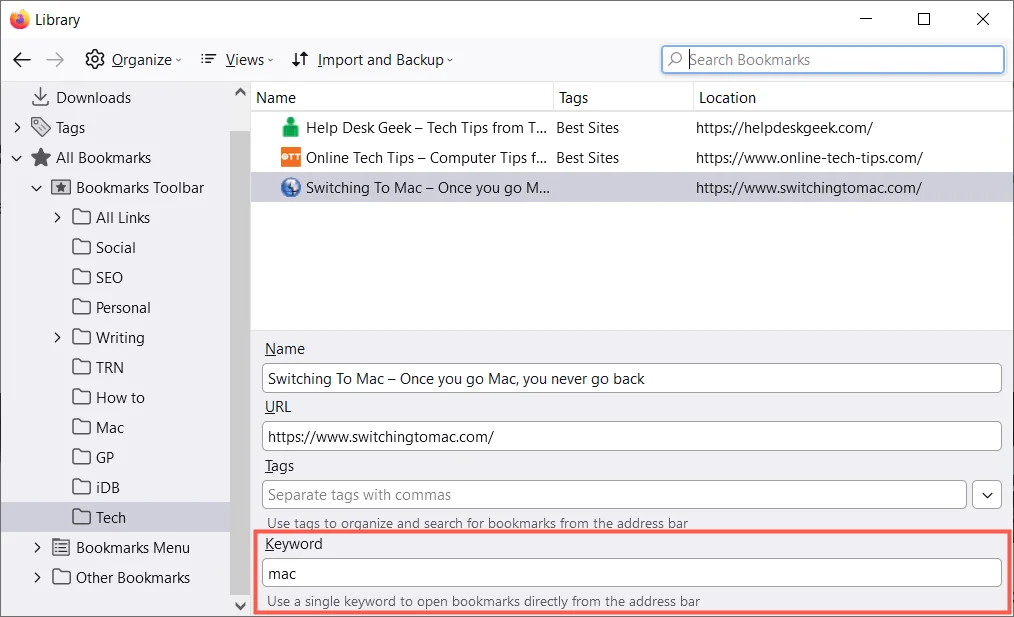
Để sử dụng một từ khóa, hãy nhập từ khóa đó vào thanh địa chỉ. Sau đó, bạn sẽ thấy kết quả cho các dấu trang bạn có bằng cách sử dụng từ khóa đó.
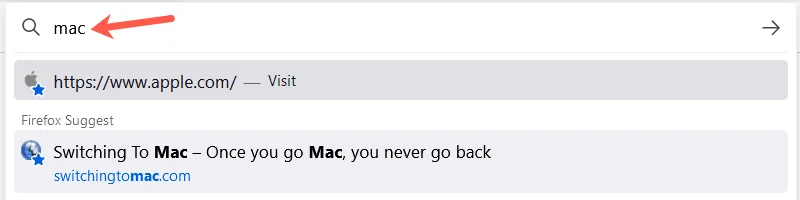
10. Xóa các dấu trang không sử dụng
Bạn đã thêm bao nhiêu dấu trang mà bạn chỉ sử dụng một hoặc hai lần, hoặc thậm chí trong một khoảng thời gian ngắn? Chẳng bao lâu, bạn có nhiều dấu trang hơn mức bạn sử dụng, khiến tính năng này không hoạt động hiệu quả.
Bạn có thể dễ dàng loại bỏ các dấu trang mà bạn không muốn nữa. Chọn một vị trí ở bên trái để hiển thị các dấu trang ở bên phải. Nhấp chuột phải vào dấu trang và chọn Xóa dấu trang.
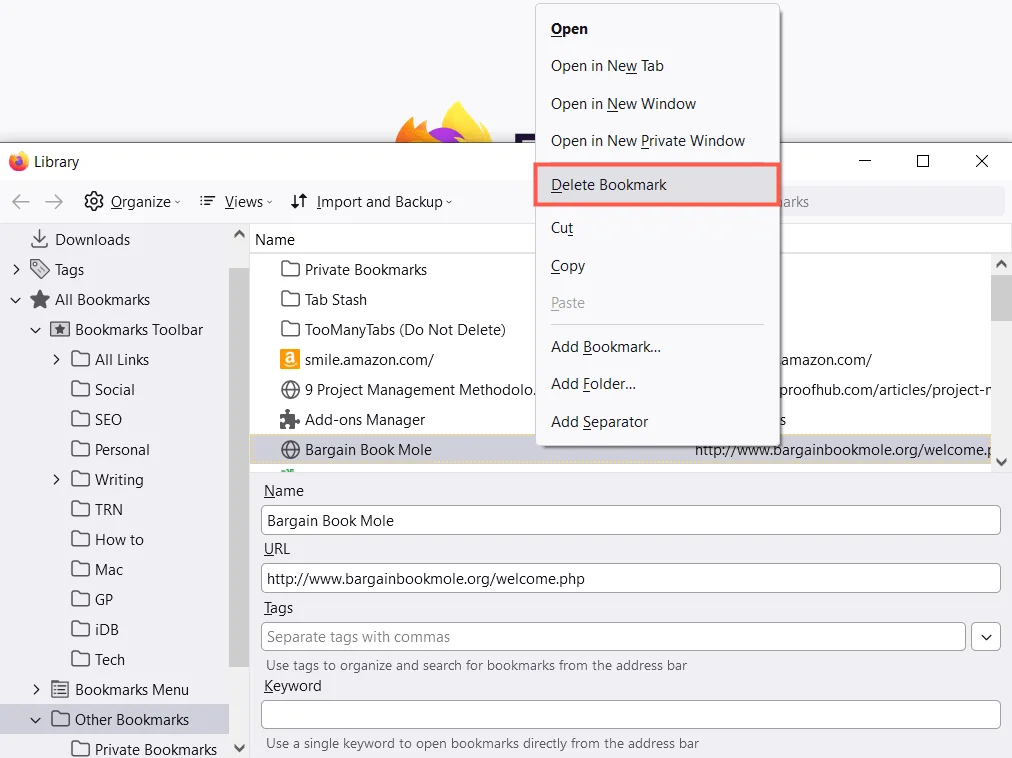
Nếu bạn muốn xóa toàn bộ thư mục và nội dung của nó, bạn có thể nhấp chuột phải và chọn Xóa thư mục trong thanh bên bên trái hoặc trong danh sách ở bên phải.
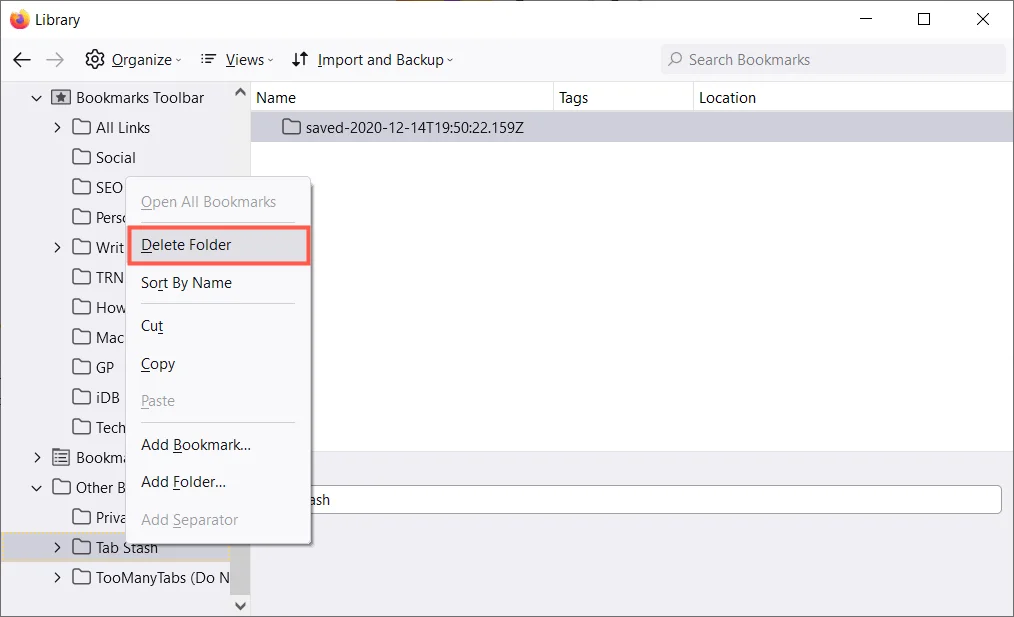
Hy vọng rằng những thủ thuật này sẽ giúp bạn quản lý dấu trang trong Firefox. Để biết thêm, hãy xem cách đồng bộ hóa dấu trang của bạn trong Firefox cũng như Opera.

