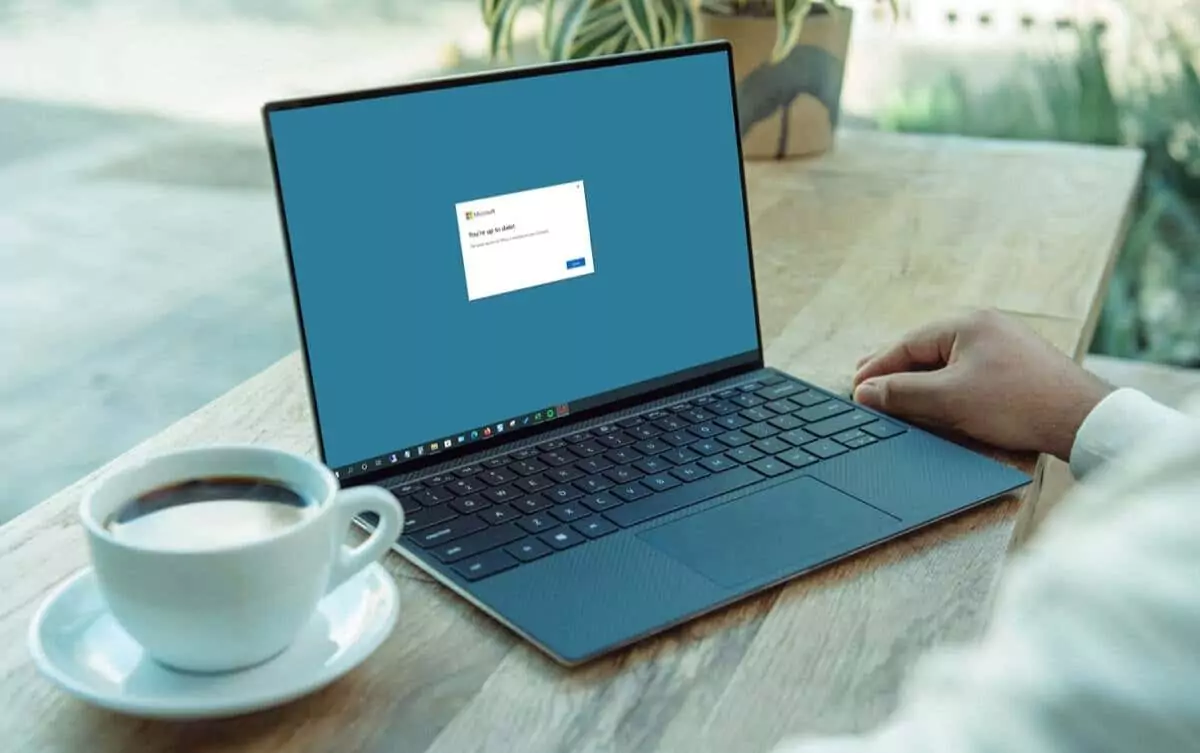Để nhận các tính năng mới, bản cập nhật bảo mật và bản sửa lỗi cho các sự cố đã biết, điều quan trọng là phải luôn cập nhật các ứng dụng của bạn. Tại đây, chúng tôi sẽ hướng dẫn bạn cách cập nhật các ứng dụng Microsoft Office trên Windows và Mac.
Nội dung bài viết
Cách cập nhật Microsoft Office trên Windows
Mở một ứng dụng Microsoft Office cho một tài liệu mới hoặc tài liệu hiện có và làm theo các bước sau để kiểm tra các bản cập nhật có sẵn.
- trên Nhà màn hình, chọn Tài khoản ở phía dưới bên trái.
- Ở bên phải, mở trình đơn thả xuống cho Tùy chọn cập nhật.
- Chọn Cập nhật bây giờ. Nếu bạn không thấy tùy chọn này, hãy chọn Bật cập nhật. Sau đó, tùy chọn sẽ hiển thị.
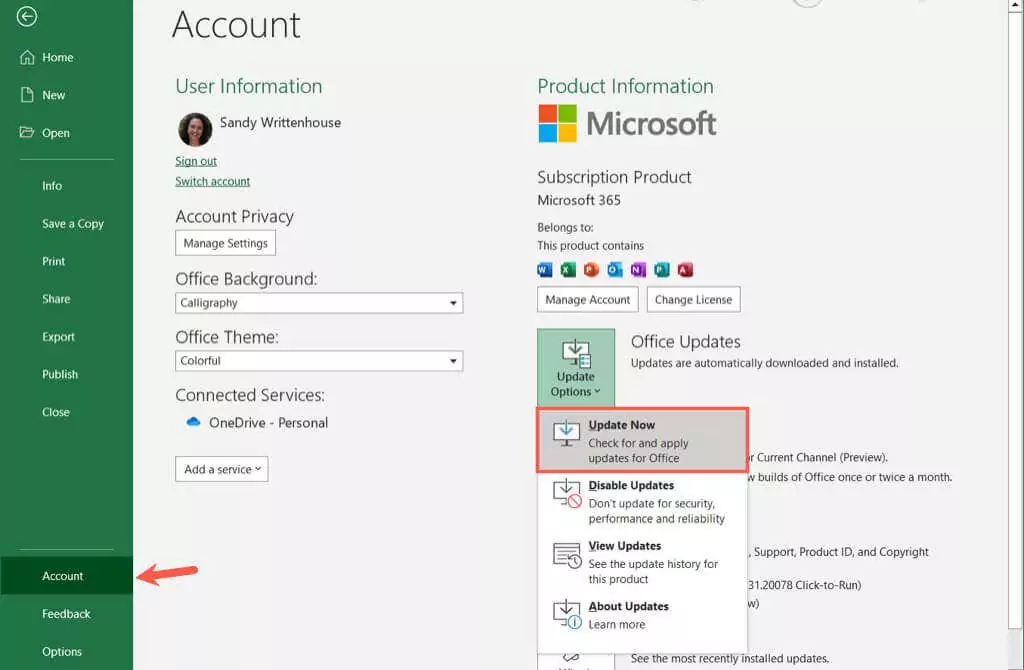
- Nếu có bản cập nhật, bạn sẽ thấy chúng bắt đầu tải xuống trong hộp bật lên tiếp theo. Nếu không, bạn sẽ thấy thông báo rằng bạn đã cập nhật.
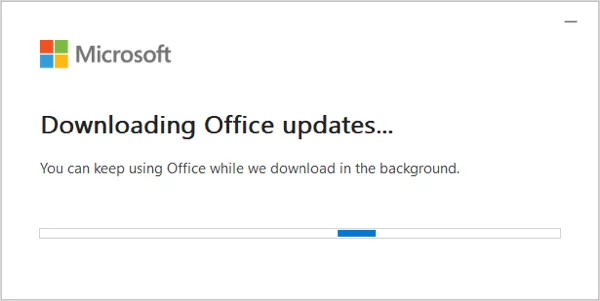
- Sau đó, bạn có thể thấy thông báo rằng Microsoft phải đóng các ứng dụng Office đang mở của bạn để cài đặt (các) bản cập nhật. Đảm bảo lưu công việc của bạn trong các ứng dụng này rồi chọn Tiếp tục.
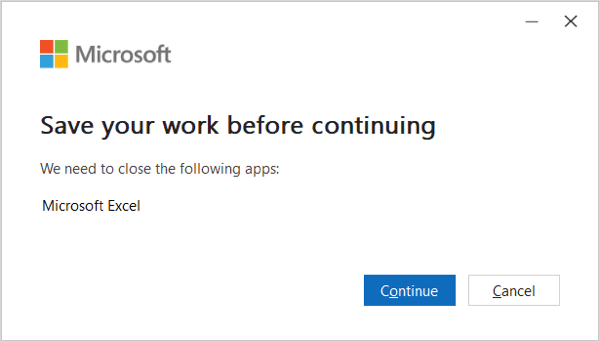
- Khi hoàn tất, bạn sẽ thấy thông báo rằng các bản cập nhật của bạn đã được cài đặt. Lựa chọn Đóng.
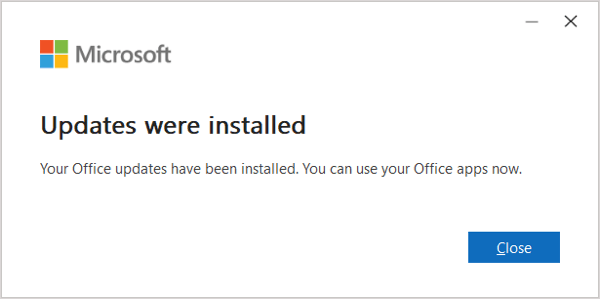
Cập nhật cửa hàng Microsoft
Nếu bạn đã nhận được bộ Microsoft Office của mình từ Microsoft Store, bạn cũng có thể kiểm tra các bản cập nhật ở đó.
- Mở Cửa hàng Microsoft như bạn thường làm. Bạn cũng có thể truy cập nó trong Bắt đầu thực đơn hoặc sử dụng Tìm kiếm.
- Đảm bảo rằng bạn đã đăng nhập bằng tài khoản Microsoft của mình. Bạn có thể kiểm tra điều này bằng cách chọn Hồ sơ ở trên cùng để xem giấy phép Microsoft của bạn.
- Lựa chọn Thư viện ở dưới cùng bên trái và bạn sẽ thấy số lượng Cập nhật và tải xuống có sẵn ở trên cùng bên phải.
- Nếu có các bản cập nhật Office, hãy chọn Cập nhật tất cả hoặc Cập nhật.
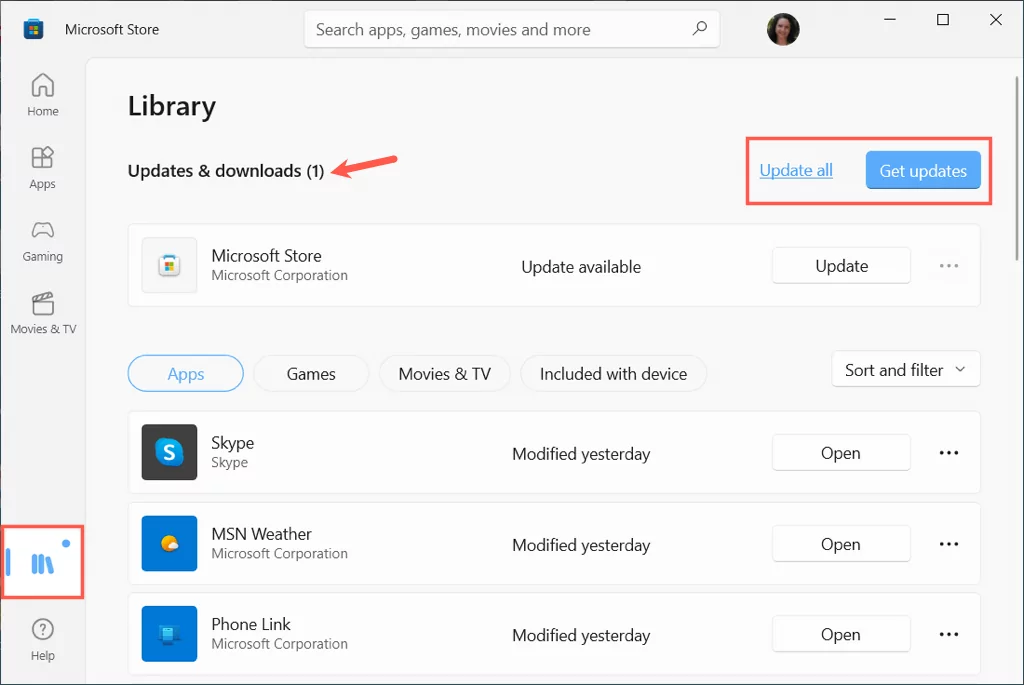
Cách cập nhật Microsoft Office trên máy Mac
Mở ứng dụng Microsoft Office trên máy Mac của bạn như Microsoft Word hoặc Excel. Sau đó, hãy làm theo các bước sau để kiểm tra và tải xuống các bản cập nhật có sẵn.
- Lựa chọn Cứu giúp trong thanh menu và chọn Check for Updates. Nếu bạn không thấy tùy chọn này, hãy chạy công cụ Microsoft AutoUpdate mà bạn có thể lấy từ Trang web hỗ trợ của Microsoft.
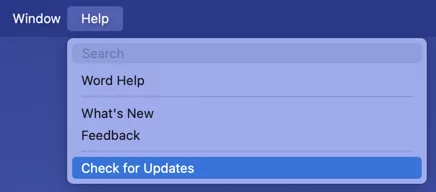
- Nếu có bản cập nhật, hãy chọn Cập nhật nút hoặc Cập nhật tất cả trong cửa sổ nhỏ hiện ra. Bạn có thể được yêu cầu đóng các ứng dụng của mình trước, sau đó bạn sẽ thấy (các) bản cập nhật đang diễn ra.
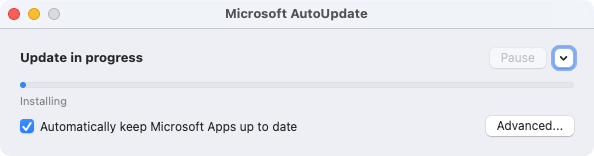
- Khi hoàn tất, bạn sẽ thấy rằng các ứng dụng của bạn được cập nhật. Bạn cũng sẽ nhận được thông báo này nếu bạn kiểm tra các bản cập nhật và không có bản cập nhật nào.
- Sau đó, bạn có thể sử dụng mũi tên ở bên phải để xem các bản cập nhật đã được cài đặt nếu muốn.
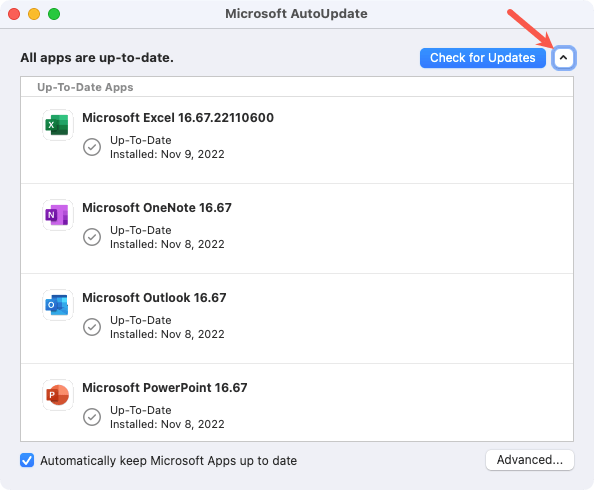
Để bật cập nhật tự động, hãy chọn hộp cho Tự động cập nhật Ứng dụng Microsoft. Khi có sẵn, bạn sẽ nhận được một thông báo cho bạn biết.
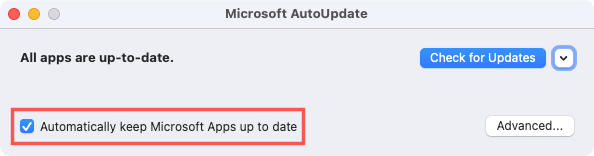
Cập nhật cửa hàng ứng dụng Mac
Nếu bạn đã nhận được bộ Microsoft Office của mình thông qua Mac App Store, bạn cũng có thể kiểm tra các bản cập nhật ở đó.
Mở Cửa hàng ứng dụng trên máy Mac của bạn và truy cập cập nhật tiết diện. Nếu bạn thấy một hoặc nhiều ứng dụng Microsoft Office trong danh sách, hãy chọn Cập nhật hoặc Cập nhật tất cả để cài đặt chúng.
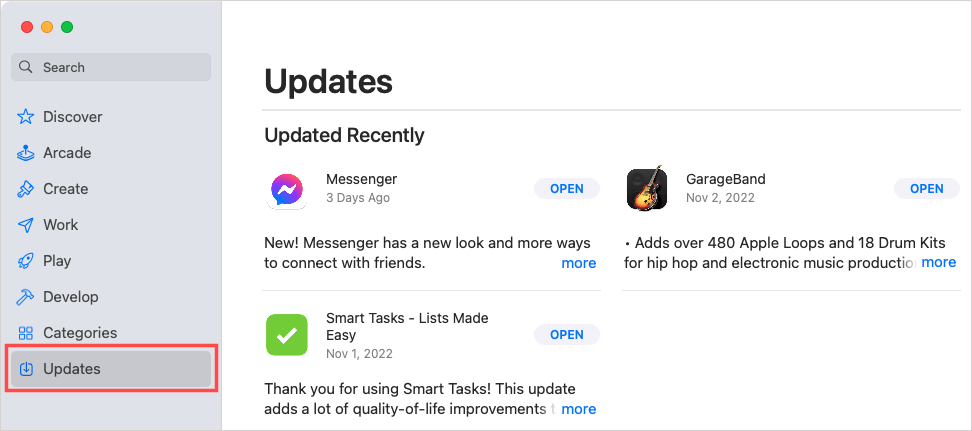
Điều quan trọng là luôn cập nhật các ứng dụng của bạn và Microsoft giúp bạn dễ dàng thực hiện việc này cho các ứng dụng Office trên Windows và Mac.
Để biết thêm, hãy xem cách xem bạn có phiên bản Microsoft Office nào.